Série sur la présentation de power grades disponibles sur la boutique de SCOPE'o'CLOCK. Ces power grades sont inspirés de traitements effectués sur Photoshop, appliqués à DaVinci Resolve. Ci-dessous : le Gradient Map 3 Zones et 6 Zones. OBTENIR CE POWER GRADE ...

Power Grade – Correction de Contour
Série sur la présentation de power grades disponibles sur la boutique de SCOPE’o’CLOCK. Ces power grades sont inspirés de traitements effectués sur Photoshop, appliqués à DaVinci Resolve.
Ci-dessous : La Correction de Contour (Sharpen).
OBTENIR CE POWER GRADE
1. Importer le Power Grade
1.1 Import
Pour importer le Power Grade dans Resolve, rendez-vous dans la salle Color. Ouvrez le panneau Gallery et sélectionnez la liste « PowerGrade ». Dans l’espace qui apparaîtra à droite, effectuez un clic droit et choisissez « Import » dans le menu qui sera apparu.
Allez chercher le fichier avec l’extension DPX du dossier du Power Grade et importez-le.
Le ou les Power Grade(s) apparaîtront comme ci-dessus.
1.2 Application du Power Grade
Pour pouvoir appliquer un Power Grade à votre plan, vous pouvez double-cliquer dessus. Seuls les nœuds du Power Grade apparaîtront dans votre arborescence nodale. Cette action revient à sélectionner « Apply Grade ».
Mais vous aurez peut-être déjà effectué des modifications sur votre plan, ainsi la fonction « Append Node Graph » (via un clic droit sur le Power Grade) correspondra mieux à ce dont vous avez besoin.
Si votre arborescence nodale est plus complexe et nécessite d’appliquer le Power Grade au beau milieu de vos corrections, la fonction « Display Node Graph » vous permettra d’afficher un nouveau panneau avec l’arborescence de ce Power Grade uniquement, Vous pourrez ensuite glisser les nœuds les un après les autres dans l’arborescence nodale de votre plan. Il faut impérativement glisser le nœud (ou calque si vous préférez) sur une ligne de liaison entre deux nœuds de l’arborescence nodale du clip de votre timeline. La ligne en question changera de couleur pour prendre en compte votre intégration du Power Grade.
Note : Il est impossible de faire se suivre les Layer Mixers et Parallel Mixers. Veillez à bien ajouter un nœud si cela est nécessaire.
2. Présentation et Utilisation
2.1 Constitution
Le Power Grade « Correction » est composé de 4 nœuds, un seul nécessite une modification :
- Flou : ce nœud permet d’effectuer une correction de contour (ou Sharpen) en augmentant le flou.
Davinci Resolve possède déjà une correction de contour. Cependant, la correction de Resolve va ajouter du noir sur les contours pour les accentuer. Cet effet, a contrario, ajoute du blanc ce qui peut être un atout pour des cheveux sombres, des cils ou même la lumière reflétée dans les yeux.
2.2 Personnalisations
2.2.1 Flou
Sur ce nœud, en augmentant le flou, vous augmenterez la netteté. Si vous diminuez le flou, l’image deviendra flou avec quelques aberrations dues aux modes de fusion en jeu.
2.2.2 Détails
Sur ce nœud, vous serez en mesure de voir les détails retenus et mis en exergue par l’effet.
OBTENIR CE POWER GRADE
Cinématographiquement…

D’autres Articles
Power Grade – Gradient Maps
Power Grade – Bleach Bypass
Série sur la présentation de power grades disponibles sur la boutique de SCOPE'o'CLOCK. Ces power grades sont inspirés de traitements effectués sur Photoshop, appliqués à DaVinci Resolve. Ci-dessous : Bleach Bypass dynamique. OBTENIR CE POWER GRADE 1. Importer...
Power Grade – Séparation de Fréquences
Série sur la présentation de power grades disponibles sur la boutique de SCOPE'o'CLOCK. Ces power grades sont inspirés de traitements effectués sur Photoshop, appliqués à DaVinci Resolve. Ci-dessous : La Séparation de Fréquences. OBTENIR CE POWER GRADE 1....
Power Grade – Transformation en Or
Série sur la présentation de power grades disponibles sur la boutique de SCOPE'o'CLOCK. Ces power grades sont inspirés de traitements effectués sur Photoshop, appliqués à DaVinci Resolve. Ci-dessous : Transformer n'importe quoi en or. OBTENIR CE POWER GRADE 1....
Normalisation Audio et Davinci Resolve 17
Cet article n'est pas destiné aux mixeurs professionnels qui connaissent bien les différentes normes. Il s'agit d'une manière de vérifier les niveaux audio et, le cas échéant, de les corriger. 1. Préambule Ici, je vais revenir sur certaines notions que j'ai...
Où sont rangés les projets DaVinci Resolve ?
Vous vous posiez la question ? Voici la réponse : dans une base de données. What is it that this is that this ? « une base de données est constituée d'une collection de tables qui renferment un ensemble spécifique de données structurées. Une table se compose de...
































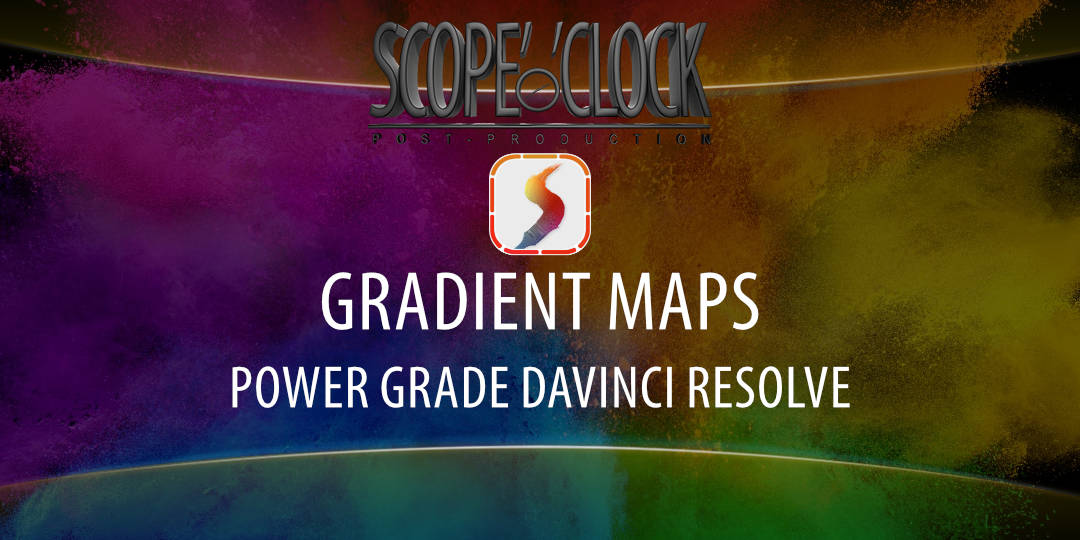






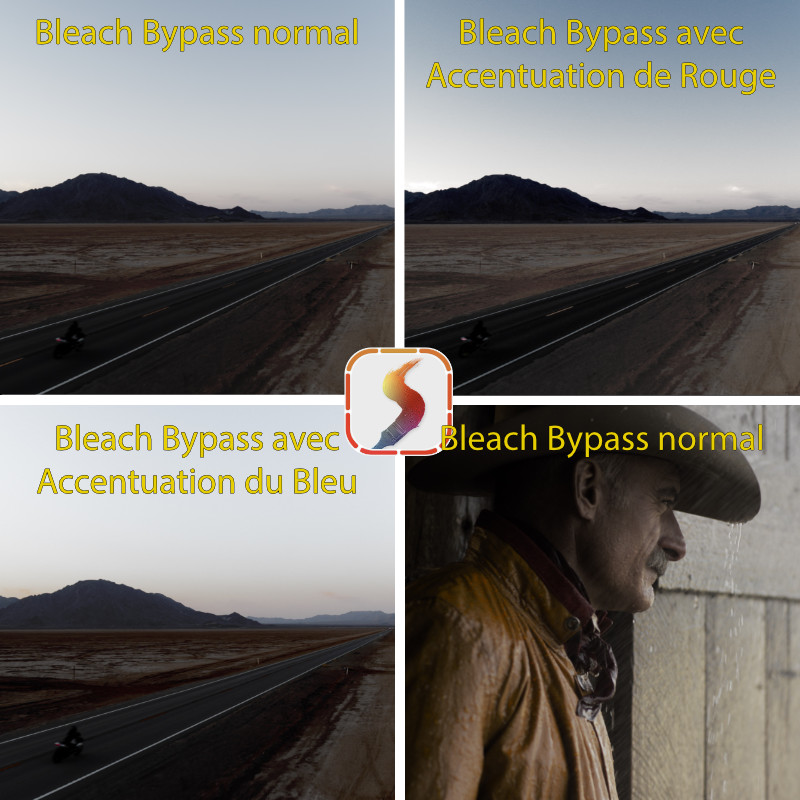
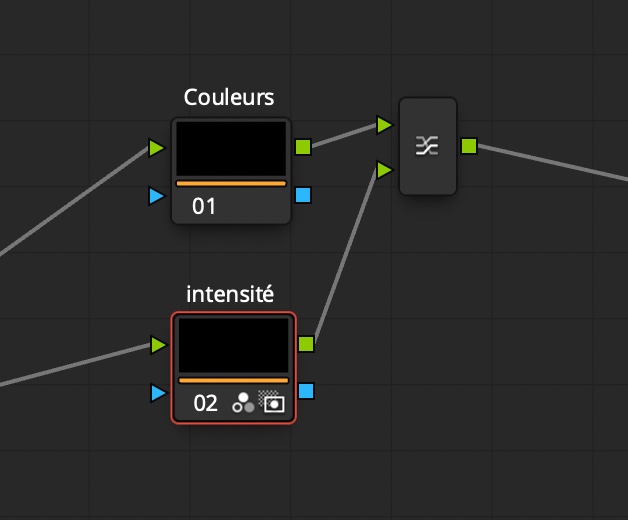






Commentaires récents