Il se peut, pour diverses raisons, que vous vouliez installer plusieurs versions de DaVinci Resolve sur votre ordinateur. Cela peut servir si vous avez un projet sur une certaine version que vous voulez conserver pour éviter les erreurs lors de la mise à jour de...

Power Grade – Balance des Blancs
Série sur la présentation de power grades disponibles sur la boutique de SCOPE’o’CLOCK. Ces power grades sont inspirés de traitements effectués sur Photoshop, appliqués à DaVinci Resolve.
Ci-dessous : La balance des Blancs.
OBTENIR CE POWER GRADE
1. Importer le Power Grade
1.1 Import
Pour importer le Power Grade dans Resolve, rendez-vous dans la salle Color. Ouvrez le panneau Gallery et sélectionnez la liste « PowerGrade ». Dans l’espace qui apparaîtra à droite, effectuez un clic droit et choisissez « Import » dans le menu qui sera apparu.
Allez chercher le fichier avec l’extension DPX du dossier du Power Grade et importez-le.
Le ou les Power Grade(s) apparaîtront comme ci-dessus.
1.2 Application du Power Grade
Pour pouvoir appliquer un Power Grade à votre plan, vous pouvez double-cliquer dessus. Seuls les nœuds du Power Grade apparaîtront dans votre arborescence nodale. Cette action revient à sélectionner « Apply Grade ».
Mais vous aurez peut-être déjà effectué des modifications sur votre plan, ainsi la fonction « Append Node Graph » (via un clic droit sur le Power Grade) correspondra mieux à ce dont vous avez besoin.
Si votre arborescence nodale est plus complexe et nécessite d’appliquer le Power Grade au beau milieu de vos corrections, la fonction « Display Node Graph » vous permettra d’afficher un nouveau panneau avec l’arborescence de ce Power Grade uniquement, Vous pourrez ensuite glisser les nœuds les un après les autres dans l’arborescence nodale de votre plan. Il faut impérativement glisser le nœud (ou calque si vous préférez) sur une ligne de liaison entre deux nœuds de l’arborescence nodale du clip de votre timeline. La ligne en question changera de couleur pour prendre en compte votre intégration du Power Grade.
Note : Il est impossible de faire se suivre les Layer Mixers et Parallel Mixers. Veillez à bien ajouter un nœud si cela est nécessaire.
2. Présentation et Utilisation
2.1 Constitution
Le Power Grade « Balance des Blancs » n’est composé que de 2 nœuds :
- Point Blanc : Seul nœud modifiable, avec avec ce nœud que vous allez ponctionner la valeur de blanc pour faire la balance.
Ce Power Grade fonctionne de la même manière et donne les mêmes résultats que la balance des blancs automatique de DaVinci Resolve. C’est pourquoi il est gratuit 🙂
2.2 Personnalisation
 2.2.1 Point Blanc
2.2.1 Point Blanc
Avec ce nœud, il est possible d’aller ponctionner une valeur de blanc pour effectuer une balance automatique. Il vaut mieux éviter de ponctionner un blanc surexposé mais une valeur dans une zone qui a encore du détail. Comme avec la balance des blancs de Resolve (pipette au niveau du gain), l’image devient plus lumineuse une fois le blanc sélectionné. Pour résoudre cela, il faudra faire apparaître les curseurs HSL/HSB et augmenter la valeur de Luminosité/Brightness. Augmenter la luminosité fera baisser le gain de l’image.
2.2.2 Tonalité de peau
Vous pouvez vous servir de cet effet pour récupérer une tonalité de peau. Vous pouvez créer une sélection ou un masque sur le premier nœud et utiliser les liens bleus pour lier la sélection au nœud de correction des blancs pour répercuter la sélection sur la balance des blancs. Ainsi vous conservez un étalonnage s’il est déjà effectué et vous récupérez la tonalité de peau. N’hésitez pas à jouer sur l’opacité du nœud si le rendu est trop marqué.
OBTENIR CE POWER GRADE
Cinématographiquement…

D’autres Articles
Installer plusieurs versions de DaVinci Resolve sur son ordinateur
Power Grade – Balance des Blancs
Série sur la présentation de power grades disponibles sur la boutique de SCOPE'o'CLOCK. Ces power grades sont inspirés de traitements effectués sur Photoshop, appliqués à DaVinci Resolve. Ci-dessous : La balance des Blancs. OBTENIR CE POWER GRADE 1. Importer le...
Power Grade – Remplacements de Couleur
Série sur la présentation de power grades disponibles sur la boutique de SCOPE'o'CLOCK. Ces power grades sont inspirés de traitements effectués sur Photoshop, appliqués à DaVinci Resolve. Ci-dessous : Le Remplacement d'une Couleur par addition ou par soustraction. ...
Power Grade – Correction de Contour
Série sur la présentation de power grades disponibles sur la boutique de SCOPE'o'CLOCK. Ces power grades sont inspirés de traitements effectués sur Photoshop, appliqués à DaVinci Resolve. Ci-dessous : La Correction de Contour (Sharpen). OBTENIR CE POWER GRADE 1....
Power Grade – Accentuation de la Texture
Série sur la présentation de power grades disponibles sur la boutique de SCOPE'o'CLOCK. Ces power grades sont inspirés de traitements effectués sur Photoshop, appliqués à DaVinci Resolve. Ci-dessous : L'Accentuation de la Texture. OBTENIR CE POWER GRADE 1....
Power Grade – Effet Cartoon
Série sur la présentation de power grades disponibles sur la boutique de SCOPE'o'CLOCK. Ces power grades sont inspirés de traitements effectués sur Photoshop, appliqués à DaVinci Resolve. Ci-dessous : Donner un effet Cartoon. OBTENIR CE POWER GRADE 1. Importer...
















 2.2.2 Sujet
2.2.2 Sujet






















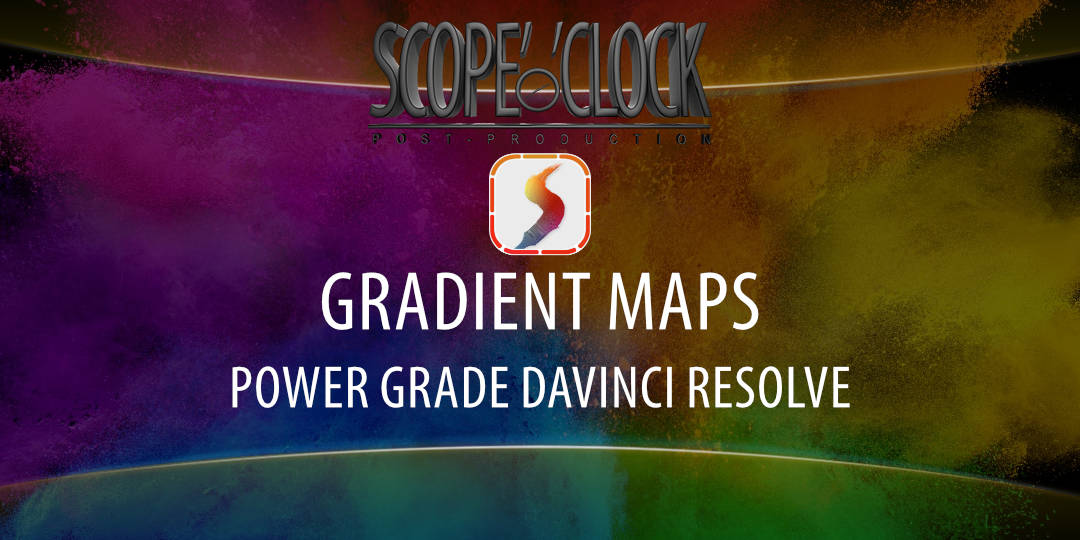





Commentaires récents