Série sur la présentation de power grades disponibles sur la boutique de SCOPE'o'CLOCK. Ces power grades sont inspirés de traitements effectués sur Photoshop, appliqués à DaVinci Resolve. Ci-dessous : le Gradient Map 3 Zones et 6 Zones. OBTENIR CE POWER GRADE ...
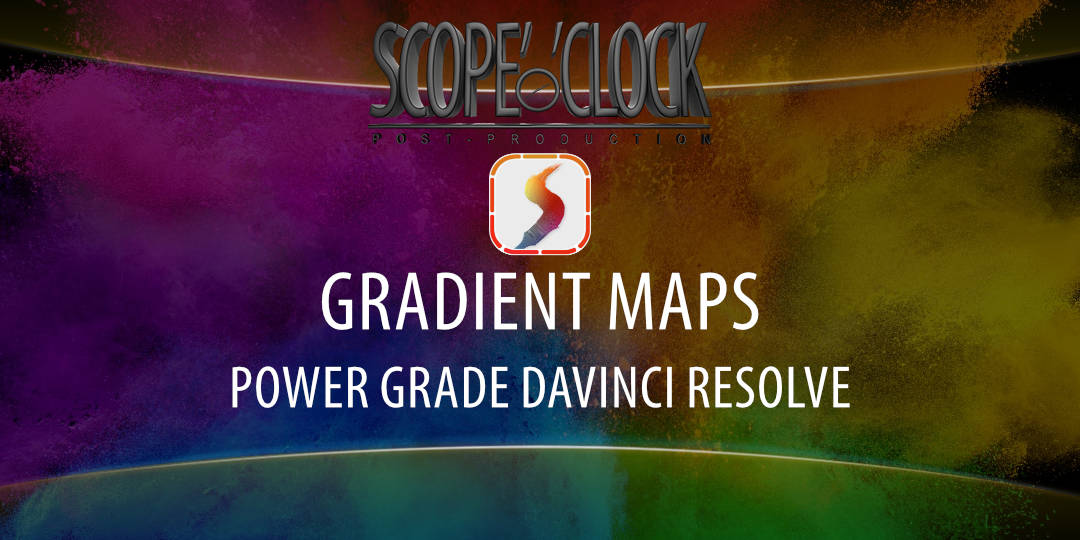
Power Grade – Gradient Maps
OBTENIR CE POWER GRADE
1. Importer le Power Grade
1.1 Import
Pour importer le Power Grade dans Resolve, rendez-vous dans la salle Color. Ouvrez le panneau Gallery et sélectionnez la liste « PowerGrade ». Dans l’espace qui apparaîtra à droite, effectuez un clic droit et choisissez « Import » dans le menu qui sera apparu. Allez chercher le fichier avec l’extension DPX du dossier du Power Grade et importez-le. Le ou les Power Grade(s) apparaîtront comme ci-dessus.
1.2 Application du Power Grade
Pour pouvoir appliquer un Power Grade à votre plan, vous pouvez double-cliquer dessus. Seuls les nœuds du Power Grade apparaîtront dans votre arborescence nodale. Cette action revient à sélectionner « Apply Grade ». Mais vous aurez peut-être déjà effectué des modifications sur votre plan, ainsi la fonction « Append Node Graph » (via un clic droit sur le Power Grade) correspondra mieux à ce dont vous avez besoin. Si votre arborescence nodale est plus complexe et nécessite d’appliquer le Power Grade au beau milieu de vos corrections, la fonction « Display Node Graph » vous permettra d’afficher un nouveau panneau avec l’arborescence de ce Power Grade uniquement, Vous pourrez ensuite glisser les nœuds les un après les autres dans l’arborescence nodale de votre plan. Il faut impérativement glisser le nœud (ou calque si vous préférez) sur une ligne de liaison entre deux nœuds de l’arborescence nodale du clip de votre timeline. La ligne en question changera de couleur pour prendre en compte votre intégration du Power Grade. Note : Il est impossible de faire se suivre les Layer Mixers et Parallel Mixers. Veillez à bien ajouter un nœud si cela est nécessaire.
2. Gradient Maps
2.1 Constitution
Le Power Grade « Gradient Map 3 Zones » est composé de 3 nœuds dont un compound composé de 7 nœuds. Quant au « Gradient Map 6 Zones », il est composé de 3 nœuds mais le compound en est composé de 13. La structure reste la même.
Arborescence principale (2 modifiables) :
- Masque : Pour permettre de masque votre cible, comme un vêtement. Cela fonctionne avec un Magic Mask si le neural engine fait bien son travail ;
- Ajustement : permet d’ajuste le contraste de votre cible avant d’appliquer le gradient map pour optimiser le résultat. Ce nœud récupère l’information de matte du précédent. Il est souvent préférable de mettre la saturation de ce nœud à zéro. Ce n’est pas le cas par défaut ;
- Gradient Map : ne pas toucher et ne pas décomposer ce nœud au risque de ne plus pouvoir faire le gradient map. Seule la fonction « Show Compound Node » est permise.
Arborescence du Compound Node :
- Première colonne « zones » : Il faudra utiliser le Qualifier de Resolve pour définir les différentes zones de luminance. D’une image à l’autre, ces zones peuvent changer. Il sera de votre ressort de bien les sélectionner ;
- Deuxième colonne « lumières » : Sur chacun de ces nœud est appliqué l’effet Color Generator. Il sera établi plus bas comment choisir les couleurs. Par défaut, la valeur de ces nœuds est une nuance de gris.
Le gradient map 3 zones est plutôt adapté à la modification d’un objet, d’un vêtement, de quelque chose en particulier qui a une couleur plus ou moins unie. Je vous déconseille de l’utiliser sur une image pleine contrairement au au gradient map 6 zones.
2.2 Réglages
2.2.1 Masque
Ce premier nœud vous permettra de définir la zone à masquer. Vous pouvez le laisser vide si vous souhaitez appliquer l’effet à la totalité de l’image, cette situation ne devrait se présenter qu’avec le gradient map 6 zones. Le gradient map 3 zones fonctionnera mieux pour appliquer une nouvelle couleur à un objet uni. Vous pouvez utiliser un Magic Masque dans le cas d’un vêtement si Resolve arrive à correctement détecter votre cible.
2.2.2 Ajustements
Ce nœud vous permettra de faire les quelques réglages pour ajuster au mieux les contrastes pour la nouvelle couleur que vous souhaiterez appliquer. Vous pouvez aussi jouer avec la saturation pour jouer sur l’intensité de la nouvelle couleur. Une saturation à zéro intensifiera la nouvelle couleur. Ce nœud récupère le matte du nœud précédent pour ne jouer que sur la cible que vous choisirez.
2.2.3 Compound node « gradient map »
Ce Compound Node est composé de 7 nœuds pour le « Gradient Map 3 Zones » et de 13 nœuds pour le « Gradient Map 6 Zones ». Il ne faut pas le décomposer au risque de perdre le mode de fusion et le masque.
Pour chaque version du Gradient Map, le fonctionnement du compound est le même. Il y a simplement plus de zones sur’n que sur l’autre. Dans les deux cas, il y a d’abord deux colonnes puis un nœuds « NULL » auquel il ne sert à rien de toucher. La première colonne concerne les zones de luminance allant de la zone des hautes lumières tout en haut vers celle des basses lumière tout en bas. Avec ces nœuds, vous pourrez modifier les zones à l’aide du qualifier. Pensez à conserver un « soft » élevé pour que la transition entre les différentes zones soit progressive.
La deuxième colonne permettra de définir la couleur que vous souhaitez donner à chacune de ces zones. Par défaut, c’est une échelle de gris qui ne modifie pas votre image. Pour modifier la couleur, il faudra ouvrir le panneau « OFX » et cliquer sur le rectangle avec la couleur. Vous aurez, ici, différents outils pour la choisir. (c’est l’outil natif de votre OS qui servira)

2.2.4 Comment récupérer les couleurs d’une référence
L’intérêt du gradient map et de pouvoir récupérer les couleurs d’une autre image pour l’appliquer à l’entièreté pour un élément particulier.
Via la fenêtre ci-dessus, vous pouvez utiliser la pipette pour aller ponctionner une couleur sur votre référence. Pourquoi ne pas utiliser celle de l’OFX à côté du rectangle ? Car elle ne permet pas de récupérer la couleur du still si vous utiliser votre référence via le reference wipe. L’idéal pour ne pas faire d’innombrables allers et retours et de faire un Grad Still de votre référence. Vous pouvez aussi faire ceci après avoir ajouté l’OFX Color Palette qui vous donnera des valeurs moyennes.
Visuellement, vous préfèrerez certainement les curseurs RGB ou HSL(HSB). Pour cela, via la fenêtre ci-dessus, il faudra sélectionner le deuxième onglet et choisir les curseurs souhaités via le menu déroulant. Pour pouvoir afficher le code hexadécimal, il faudra sélectionner le RGB Sliders. Le curseur Grayscale Slider n’est pas du tout utile ici.
Vous avez donc pu récupérer les couleurs d’une autre image afin de les appliquer à votre plan.
2.3 Conseils
Cet effet est adapté d’une technique d’intégration sur Photoshop, c’est-à-dire des images fixes. Si votre image est bruitée, ce sera fortement amplifié par cet effet. Par conséquent, il sera nécessaire d’ajouter un fort débruitage ou une réduction de détails à l’aide du paramètre Mitonne Details pour lisser au mieux les fluctuations du signal. Vous pouvez tenter de combiner la Transformation en Or avec le Power Grade Séparation de Fréquences pour conserver des détails malgré le lissage.
OBTENIR CE POWER GRADE
Cinématographiquement…

D’autres Articles
Power Grade – Gradient Maps
Power Grade – Bleach Bypass
Série sur la présentation de power grades disponibles sur la boutique de SCOPE'o'CLOCK. Ces power grades sont inspirés de traitements effectués sur Photoshop, appliqués à DaVinci Resolve. Ci-dessous : Bleach Bypass dynamique. OBTENIR CE POWER GRADE 1. Importer...
Power Grade – Séparation de Fréquences
Série sur la présentation de power grades disponibles sur la boutique de SCOPE'o'CLOCK. Ces power grades sont inspirés de traitements effectués sur Photoshop, appliqués à DaVinci Resolve. Ci-dessous : La Séparation de Fréquences. OBTENIR CE POWER GRADE 1....
Power Grade – Transformation en Or
Série sur la présentation de power grades disponibles sur la boutique de SCOPE'o'CLOCK. Ces power grades sont inspirés de traitements effectués sur Photoshop, appliqués à DaVinci Resolve. Ci-dessous : Transformer n'importe quoi en or. OBTENIR CE POWER GRADE 1....
Normalisation Audio et Davinci Resolve 17
Cet article n'est pas destiné aux mixeurs professionnels qui connaissent bien les différentes normes. Il s'agit d'une manière de vérifier les niveaux audio et, le cas échéant, de les corriger. 1. Préambule Ici, je vais revenir sur certaines notions que j'ai...
Où sont rangés les projets DaVinci Resolve ?
Vous vous posiez la question ? Voici la réponse : dans une base de données. What is it that this is that this ? « une base de données est constituée d'une collection de tables qui renferment un ensemble spécifique de données structurées. Une table se compose de...















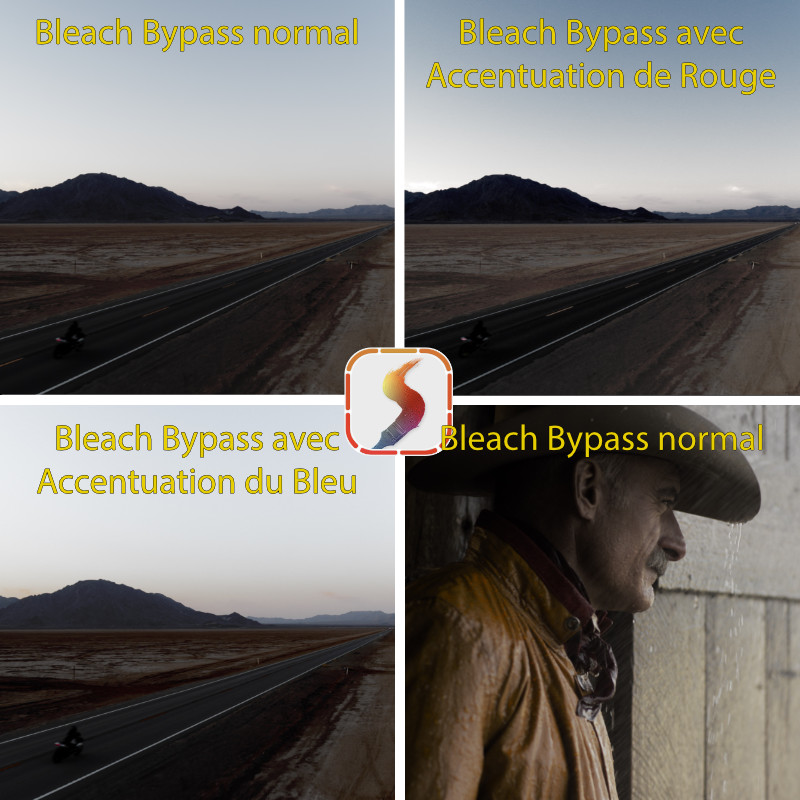
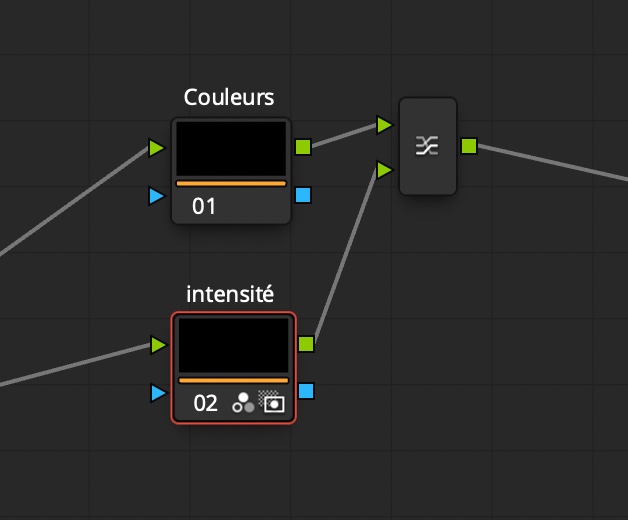










 Rendez-vous sur la salle Fairlight via l’icône associée ou le raccourcis shift+7. Associez vos pistes aux bus master si le réglage par défaut ne correspond pas. Si vous avec un mixage 5.1 éclaté, il faudra créer 6 pistes mono et les associées via le menu Fairlight/Link Group. La structure du master (stereo, 5.1, 5.1 Film, LRC etc se trouve dans Fairlight/Bus Format).
Rendez-vous sur la salle Fairlight via l’icône associée ou le raccourcis shift+7. Associez vos pistes aux bus master si le réglage par défaut ne correspond pas. Si vous avec un mixage 5.1 éclaté, il faudra créer 6 pistes mono et les associées via le menu Fairlight/Link Group. La structure du master (stereo, 5.1, 5.1 Film, LRC etc se trouve dans Fairlight/Bus Format). Vous pouvez vous référer aux panneaux « Control Room » et « Loudness » pour obtenir le résultat numérique des mesures faites sur le signal. Cependant, nous allons activer une lecture graphique du Loudness pour voir l’écart entre votre signal et la norme visée.
Vous pouvez vous référer aux panneaux « Control Room » et « Loudness » pour obtenir le résultat numérique des mesures faites sur le signal. Cependant, nous allons activer une lecture graphique du Loudness pour voir l’écart entre votre signal et la norme visée.




 Si vous recevez le mixage et que vous devez le vérifier, Il suffit d’effectuer un clic droit dessus (depuis Fairlight) et de sélectionner « Analyze Audio Levels ».
Si vous recevez le mixage et que vous devez le vérifier, Il suffit d’effectuer un clic droit dessus (depuis Fairlight) et de sélectionner « Analyze Audio Levels ».
 L’autre truc automatique, c’est la mise aux normes, qui n’en est pas vraiment une.
L’autre truc automatique, c’est la mise aux normes, qui n’en est pas vraiment une.
 Je ne sais pas. Mais ça fonctionne comme l’Audio Mixdown dans Avid Media Composer. Donc on va faire comme tel. Quand vous aller faire un bounce, Fairlight va prendre en compte vos effets de clips (et uniquement sur les clips (niveaux, panoramiques, etc) et va tout mettre dans un seul fichier, qu’importe vos réglages de bus. Très nul si vous avez des sons avec un nombre de canaux différent.
Je ne sais pas. Mais ça fonctionne comme l’Audio Mixdown dans Avid Media Composer. Donc on va faire comme tel. Quand vous aller faire un bounce, Fairlight va prendre en compte vos effets de clips (et uniquement sur les clips (niveaux, panoramiques, etc) et va tout mettre dans un seul fichier, qu’importe vos réglages de bus. Très nul si vous avez des sons avec un nombre de canaux différent.
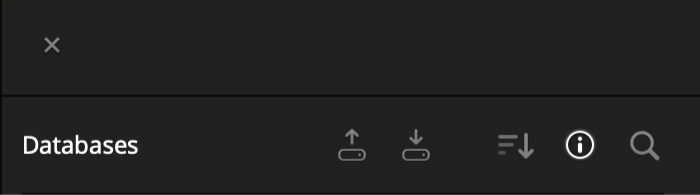 Il faut rendre la base de données active et cliquer sur l’icône avec la flèche qui sort d’un disque pour l’exporter. Pour importer, il faut cliquer sur l’autre icône avec la flèche vers le disque. Explorez votre disque et appliquez l’import quand vous serez à la racine. Plusieurs ordinateurs peuvent accéder à la même base de données mais pas en même temps. Pour cela, il faut avoir configuré une base de données PostgreSQL en réseau.
Il faut rendre la base de données active et cliquer sur l’icône avec la flèche qui sort d’un disque pour l’exporter. Pour importer, il faut cliquer sur l’autre icône avec la flèche vers le disque. Explorez votre disque et appliquez l’import quand vous serez à la racine. Plusieurs ordinateurs peuvent accéder à la même base de données mais pas en même temps. Pour cela, il faut avoir configuré une base de données PostgreSQL en réseau.
Commentaires récents