J'ai eu de nombreuses discussions avec des techniciens qui considéraient l'éventualité de passer de Premiere Pro à DaVinci Resolve. Cette volonté est cependant freinée par l'inconnu et l'investissement personnel à fournir pour rendre cette transition...

De Premiere Pro à DaVinci Resolve #1 présentation
Premier article de la série : une introduction.
What is this that this is that this ?
Pour expliquer cette transition de Premiere Pro à DaVinci Resolve, plusieurs articles seront publiés afin de rendre compte de plusieurs facettes. Je prendrai le parti du travail en équipe et expliciterai avec la version studio de Resolve dont la licence est largement rentabilisé par rapport à l’abonnement d’Adobe. D’ailleurs, je n’évoquerai que les prix TTC pour lever quelconque ambiguïté.
- La gestion des projets ;
- La gestion des médias ;
- Le travail collaboratif ;
- Le montage et pré-mixage dans la timeline ;
- Le compositing et motion design ;
- Les exports ;
- Les alternatives à Photoshop et Illustrator.
Pour le moment, je vais revenir sur le choix de Resolve pour le montage, l’architecture du logiciel comparé à la suite d’Adobe, le coût et faire une transition progressive plutôt que brusque grâce à la version gratuite du logiciel de BlackMagic.
NB : étant donné le NAB 2019 approchant et une possible annonce de DaVinci Resolve 16, l’article sur le montage sera peut-être décliné en deux exemplaires, le second complétant le premier.
Pourquoi Resolve ?
Indépendamment de leur politique d’achat respective, je vais vous expliquer pourquoi, selon moi, il est plus aisé d’utiliser Resolve pour le montage quand on vient de Premiere Pro plutôt qu’un autre.
Final Cut Pro 10
Ce logiciel, bien que très bien optimisé sur mac présente quelques soucis qui ne conviennent pas à toutes les productions. Ce qui fait la force de ses concurrents est leur capacité à communiquer entre eux grâce aux fichiers d’interopérabilité (XML, AAF, EDL). FCPX a un protocole propriétaire, certes de bonne facture, mais qui n’est reconnu que par très peu de logiciels (Resolve en fait parti). Pour pallier à ce manquement, il est toutefois possible d’acheter des plugins complémentaires. Outre la nécessité d’acheter en plus pour rendre le logiciel pleinement fonctionnel, cela fait de FCPX un logiciel personnel dont un projet peut ne pas fonctionner d’une station de travail à une autre. Final Cut Pro sait gérer les métadonnées comme le montre cet article. Cependant la timeline ne fonctionne pas par piste, par conséquent ne permet pas une organisation visuelle du travail effectué. Ce qui pose encore problème lors de la génération d’un fichier d’interopérabilité car il est nécessaire d’éditer des « rôles » afin de retrouver une organisation par pistes lors d’un export pour le mixage par exemple, ce qui alourdit la charge de travail pour avoir un workflow à toute épreuve lors d’une production sur laquelle interviennent plusieurs techniciens. Enfin, il faut obligatoirement posséder un mac pour pouvoir l’utiliser ce qui réduit les champs d’action.
Avid Media Composer
Ceux qui me connaissent savent que je suis un fervent défenseur d’Avid Media Composer pour le montage. Ce logiciel propose des outils très efficaces et précis, une gestion des métadonnées inégalée, le seul logiciel à ma connaissance qui sait placer un point de sortie correctement (pas besoin de revenir une image en arrière pour le placer), la solution Fusion Connect qui permet d’obtenir un dynamic link entre Media Composer et Fusion comme je l’ai présenté dans cet article, les Avid Attics pour sécuriser les chutiers, et cætera… Malgré tout, je comprends la difficulté de passer de Premiere Pro à Media Composer tant leur logique de mise en œuvre est différente et parfois considérée indigeste par certains utilisateurs de Premiere Pro. Cependant, je ne recommande quand même pas de passer à Media Composer si tout le studio est configuré pour Premiere Pro car, entre autre, le travail collaboratif ne fonctionne qu’avec un SAN Nexis et ISIS.
Ainsi on choisit Resolve
On prend Resolve car :
- La gestion des métadonnées et des chutiers est assez similaire ;
- Resolve peut être configuré pour utiliser les raccourcis clavier de Premiere Pro (N pour le trim, V pour la sélection, R pour la vitesse etc…) ;
- Les effets intégrés sont moins vieillot que sur Premiere Pro ;
- Les outils de montage fonctionnent quasiment de la même manière : à la souris. (note pour le trim qui fonctionne à mi-chemin entre Avid et Adobe) ;
- Il y a toujours du dynamic link, mais sans dynamic link car Fusion est intégré à Resolve ;
- Il est possible de travailler en temps réel sur un même projet après quelques configurations (cf article : travaux collaboratifs) ;
- Pas d’abonnement ;
- Une très bonne gestion des fichiers XML, AAF, EDL, FCPXML ;
- Acquisition de quasiment tous les formats RAW (pas le ProRes RAW pour le moment pour lequel seul le son des fichiers est détecté)
- Une récupération des sauvegardes automatiques, ma foi, particulièrement efficace ;
- Un outil de mixage intégré lui aussi ;
- Puis des paramètres prédéfinis d’export.
L’architecture de Resolve
Si vous avez l’habitude d’Adobe, vous savez que cette suite est composée de plusieurs logiciels : Premiere Pro, After Effect, Audition, Media Encoder, Photoshop, Illustrator toussa toussa… Resolve, quant à lui, se décompose en « salles » (ou pages mais à une époque on disait « salles ») : Medias, Edit, Fusion, Color, Fairlight, Deliver (Pour la petite histoire et briller en société lors de conversations hautement hautaines, il n’y avait que Medias, Conform, Color, Deliver avant les balbutiements du montage dans Resolve).

Chaque salle a sa fonction et ses propres raccourcis clavier personnalisables à loisir. Le menu, situé en bas de l’interface, fonctionne de la même façon que le choix des espaces de travail situé en haut de l’interface de Premiere Pro. Les salles sont dynamiques les unes avec les autres et se mettent à jour automatiquement que vous travailliez seul sur un projet ou à plusieurs.
- Medias : première salle pour importer les médias depuis un explorateur de fichier intégré à l’interface. Il permet également l’édition des métadonnées grâce à une interface optimisée à cet effet et la création de l’arborescence de chutiers plus ou moins nécessaire à l’organisation des médias selon les besoins de chacun – en remplacement de Premiere Pro ;
- Edit : ici, on fait du montage. Il est aussi possible de gérer les métadonnées et les chutiers de la même manière que dans la salle précédente cependant moins de place y est consacré. C’est moins pratique. On y retrouve aussi les effets, les visualiseurs source et programme, des outils de prémixage (dont les informations sont synchronisés avec Fairlight) – en remplacement de Premiere Pro ;
- Fusion : la partie compositing et effets de Resolve pour créer des titres, faire des incrustations, du tracking toussa toussa – en remplacement d’After Effect ;
- Color : à vos pinceaux camarades !!! on fait de la peinture ici !! Oui bon je ne vais pas revenir dessus. Tout le monde sait que Resolve est un outil d’étalonnage numérique principalement – en remplacement de SpeedGrade (si un jour ce truc a déjà été utilisé) ;
- Fairlight : intégré lors de la version 14, Fairlight est la page où on fait du mixage, on gère ses bus, ses entrées, ses sorties, importer sa banque personnelle de sons (si si) et plein d’autres chose en rapport avec le son – en remplacement d’Audition ;
- Deliver : Une fois un projet terminé, c’est très pratique de l’exporter. C’est là que ça se passe. Le défaut de cette salle est que l’interface de Resolve n’est plus accessible le temps de l’export. Cependant, il y a une solution pour ne pas en être privé si la solution collaborative du logiciel est mis en place – en replacement de Media Encoder.
« Et Photoshop et Illustrator pour les logos et pictogrammes !! » me direz-vous. Je reviendrai sur des solutions alternatives dans l’article dédié en parlant en particulier d’Affinity Designer et Affinity Photo.
Combien ça coûte et l’intérêt de la version gratuite ?
Chaque licence de Resolve n’est valable que sur une seule machine, les mises à jour même majeures sont gratuites et ce pour la modique somme de 300,00€ TTC par licence. A titre comparatif, la formule annuelle mensualisée de la Creative Cloud est rentabilisée en 5 mois environ avec Resolve, un peu plus de six mois avec les solutions d’Affinity (Avril 2019, avant le NAB pendant lequel les prix changent parfois).
Une transition progressive
Grâce à sa version gratuite, anciennement appelé Lite, vous aurez la possibilité de vous habituer au logiciel progressivement, avant de décider de procéder à la transition complète ou non. C’est-à-dire que, par exemple, vous avez un habillage à faire mais la construction nodale de Fusion vous enquiquine. Si vous avez le temps de le faire sous Fusion, faites-le avec Fusion. Mais si vous êtes pressé et que vous n’y arrivez pas, rien de vous empêche de repasser sur After Effect pour retrouver votre entrain d’antan et de revenir sur Fusion une autre fois le temps de s’y habituer. Comme cette version est gratuite, il n’y a pas de réelle perte d’argent et vous pourrez prendre la version studio une fois complètement sûr.
Conclusion
La transition ne se fera pas sans effort, c’est certain. Il est aussi possible que d’autres solutions conviennent mieux à votre process comme HitFilm dont j’ai entendu vantés les mérites, je ne suis cependant pas compétent pour en parler. Malgré cela, le marché semble se tourner vers Resolve aussi bien pour les agences que les indépendants, il me semble que ce dernier est une bonne solution si une transition est désirée.
Rendez-vous la prochaine fois où nous parlerons de la gestion de projets.
Cinématographiquement…
D’autres Articles
De Premiere Pro à DaVinci Resolve #1 présentation
Créer des dailies pour Avid depuis Resolve
Etape importante avant le montage : les dailies. Cette ultime opération du Data Management permet de maintenir une cohérence entre chaque chaînon de la post-production en éditant les métadonnées, essentielles pour éviter les problèmes de conformation quand...
FusionConnect : le Dynamic Link entre Avid et Fusion
Encore un article à propos de Fusion ! Cette fois pour démystifier l'argument du Dynamic Link entre Premiere Pro et After Effect pour ne pas changer de méthode de travail. Je n'ai rien contre After Effect, mais j'en ai beaucoup contre Premiere Pro avec...
Reactor – la bibliothèque de plugins pour BlackMagic Fusion
Comme Fusion de BlackMagic est intégré à l'interface de DaVinci Resolve et que j'ai découvert il y a un an environ FusionConnect pour appliquer un « Dynamic Link » entre Media Composer et Fusion, j'utilise de plus en plus cet outil de BlackMagic pour...




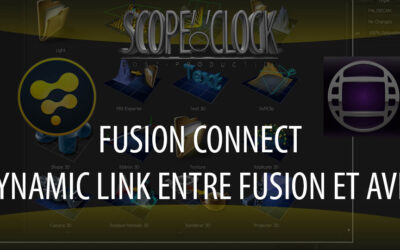




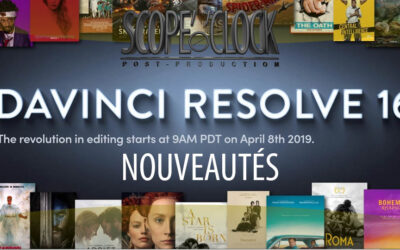
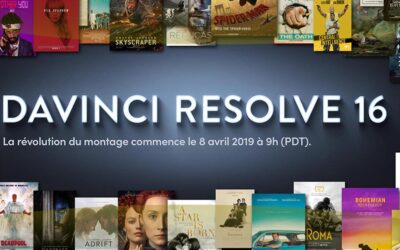
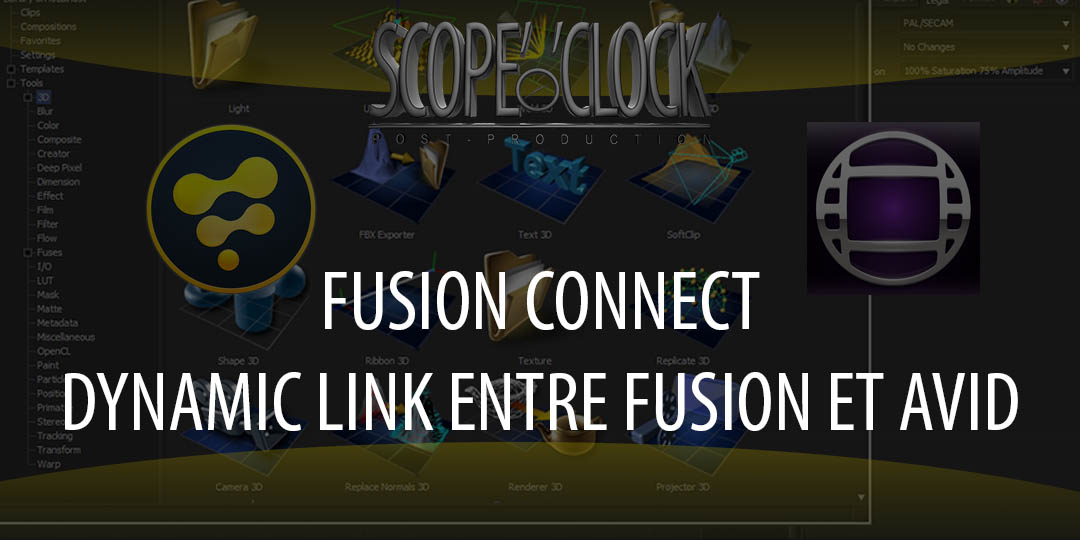
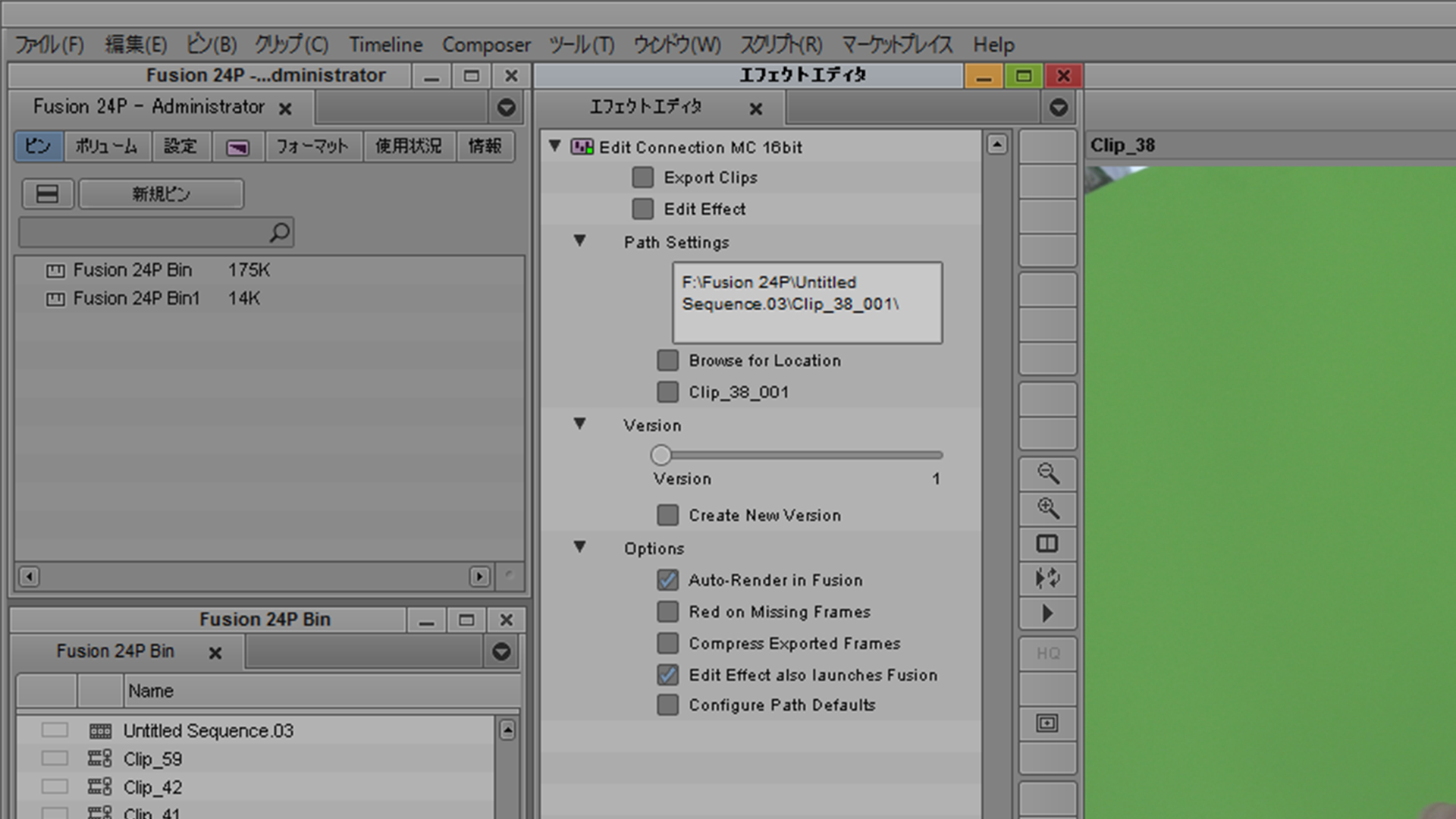


Commentaires récents