Aucun résultat
La page demandée est introuvable. Essayez d'affiner votre recherche ou utilisez le panneau de navigation ci-dessus pour localiser l'article.

Quatrième article : les travaux collaboratifs.
Afin de pouvoir mettre en œuvre un workflow collaboratif, vous aurez besoin de :
Deux configurations sont possibles selon l’emplacement de la base de donnée PostgreSQL :
Comme d’habitude, cet article est une passation d’informations, pas un tutoriel.
 Activer le partage de projet
Activer le partage de projetPour permettre à plusieurs stations Resolve d’ouvrir un projet en même temps, rien de plus simple ! Il vous faut ouvrir le projet qui se trouve sur la base de données PostgreSQL puis aller dans le menu fichier/Enable collaboration.
Maintenant, vous pourrez voir apparaître deux nouveaux icones en bas à droite de l’interface. Le premier pour voir qui sont les utilisateurs actifs sur le projet que chacun peut renommer à sa guise ainsi qu’un accès à une boîte de dialogue pour échanger par texte entre les utilisateurs si jamais vous n’aimez pas pas votre équipier ou si vous ne vous trouvez pas dans la même pièce.
De la même manière qu’avec Avid Media Composer, l’accès à un chutier est régulé et protégé pour éviter qu’un utilisateur n’écrase le travail d’un autre. Par exemple, si un chuter en particulier est ouvert par un assistant monteur, le chef monteur ne possèdera pas les droits d’écriture sur ce dernier. Cela ne l’empêche pas d’ouvrir un rush, de le monter dans une timeline sur laquelle il a les droits d’écriture, voire de visualiser la timeline de son assistant. Cependant il ne pourra pas modifier le contenu. Pour savoir où se trouve l’un ou l’autre, Resolve affiche un petit icone de couleur, associé à l’utilisateur, sur le chutier, le fichier ou la timeline actif.
De plus, pour éviter des copiés/collés d’une timeline à une autre, Resolve a mis au point un outil qui permet de comparer les timelines en mettant en exergue les différences afin d’importer les modifications les unes après les autres.
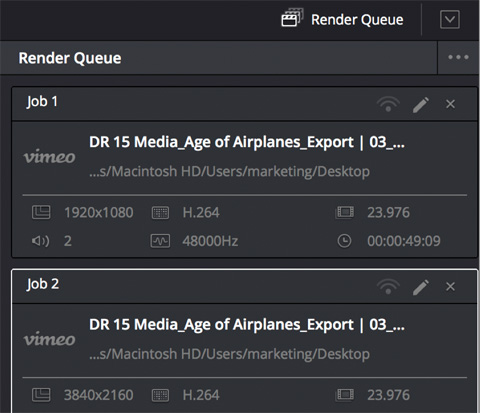 Vous aurez peut-être remarqué l’imitation du pictogramme wifi sur la droite d’un job de la page Deliver. Si vous cliquez sur celui-ci, le Job apparaîtra sur les autres machines en collaboration sur ce projet. Vous aurez donc la possibilité, par exemple, de lancer tous les exports sur une machine dédiée tout en continuant à travailler sur votre logiciel. Si plusieurs projets ont un ou des Job en attente, vous pouvez les afficher via le menu des trois petits points sans forcément avoir le projet associé ouvert sur cette station.
Vous aurez peut-être remarqué l’imitation du pictogramme wifi sur la droite d’un job de la page Deliver. Si vous cliquez sur celui-ci, le Job apparaîtra sur les autres machines en collaboration sur ce projet. Vous aurez donc la possibilité, par exemple, de lancer tous les exports sur une machine dédiée tout en continuant à travailler sur votre logiciel. Si plusieurs projets ont un ou des Job en attente, vous pouvez les afficher via le menu des trois petits points sans forcément avoir le projet associé ouvert sur cette station.
L’avantage est surtout de garder sa station de travail Resolve active sans la bloquer à cause de l’export.
Pour une présentation pas à pas en vidéo, je vous propose de visionner ce tutoriel de YAKYAKYAK, puis passons au PostgreSQL.
Comme je l’avais signifié plus tôt, plusieurs configurations sont possibles pour installer la base de données :
Rapidement : c’est une gestion de base de données open source, donc gratuite, avec une très large communauté de développeurs et d’entreprises. Pour son historique : la page wikipédia. Pour la communauté francophone, c’est par ici. et pour la communauté anglophone, plutôt par-là.
Pour ce cas là, je vous redirige vers une autre vidéo de YAKYAKYAK qui explique l’installation de la base de données PostgreSQL sur une machine du réseau. Ce cas est le premier point décrit plus tôt. En fin d’article, je vous ai mis aussi le lien vers une page de Mixing Light qui l’explique également.
Si vous possédez un NAS, raccorder tous les ordinateurs directement sur celui-ci suffit pour mettre en place ce workflow. Vous pouvez également passer par un routeur qui fera l’intermédiaire.
Voici la démarche pour un NAS Synology expliqué par Sondre Grønås Media spécifiquement pour DaVinci Resolve :
Pour un NAS QNAP, cette vidéo de Doubleprecision vous expliquera la démarche à suivre :
Pour un autre type de NAS, une recherche avec les mots clefs « PostgreSQL » et la marque de votre NAS devrait suffire. Dans tous les cas, il vous faudra installer un paquet qui permettra la gestion du PostgreSQL via pgAdmin sur un ordinateur du réseau.
Ce cas dépasse mes compétences. Malgré tout, si vous avez un nodal, c’est que vous avez aussi un collègue informaticien qui gère le réseau mis en place via le nodal et qu’il aura toutes les compétences nécessaires pour installer la base de données appropriée. Cependant, il me paraît logique que l’installation de la base de donnée est similaire à celle décrite par YAKYAKYAK dans le cas 1, à ceci prêt qu’elle ne sera pas sur une station de travail, mais le serveur. Un informaticien réseau restera de bien meilleurs conseils que moi.
 Une fois que le PostgreSQL sera installé, la création de la base de données se fera via la fenêtre projet de DaVinci Resolve en cliquant sur New Database, puis sous l’onglet Create. La suite, vous la connaissez si vous avez visionné les vidéos associées à l’article.
Une fois que le PostgreSQL sera installé, la création de la base de données se fera via la fenêtre projet de DaVinci Resolve en cliquant sur New Database, puis sous l’onglet Create. La suite, vous la connaissez si vous avez visionné les vidéos associées à l’article.
N’oubliez pas que tout ceci n’est possible qu’avec la licence Studio pour toutes les stations DaVinci Resolve qui veulent accéder à la base de données PostgreSQL, quelque soit l’OS : Windows, macOS, Linux.
Il y a encore une petite chose. Si tous vos ordinateurs ne sont pas sur le même OS, vous remarquerez que, d’une machine à l’autre, il faut relier les médias car le point de montage du disque est différent.
Davinci Resolve permet de résoudre ce problème : ouvrez le logiciel pour vous rendre dans les préférences du logiciels.
Rendez-vous dans Media Storage pour ajouter un répertoire d’entrée. Maintenant, faites un double-clic la case faisant la jonction entre la colonne « Mapped Mount » et la ligne de votre point de montage pour l’éditer. Vous pourrez indiquer à Resolve de ré-interpréter le point de montage pour que les rushes puissent être reliés d’une machine Windows, Mac, ou Linux. Si vous voulez que la station windows interprète le chemin Linux et Mac, il faudra quand même indiquer des anti-slash » \ « . Ainsi une redirection sur Windows ressemblera à \Volumes\NOM_DU_DISQUE. Et sur Mac et Linux Z:/.
Petit conseil personnel : ne pas prendre le modèle Windows avec des lettres, un peu trop capricieux à mon goût.
C’en est fini pour la présentation des travaux collaboratifs. Je finirai donc par un simple et sobre :
FIN
Rendez-vous pour le prochain article : les petites choses à savoir pour passer du montage Premiere Pro à Davinci Resolve.
Vous pouvez vous reporter à cet article de Mixing Light dont je me suis inspiré pour certains points. Ils expliquent également comment installer une base de données postgreSQL sur un mac serveur sur lequel est connecté un SAN.
Cinématographiquement…
La page demandée est introuvable. Essayez d'affiner votre recherche ou utilisez le panneau de navigation ci-dessus pour localiser l'article.

Premier article de la série : la gestion des médias.
Consolidate, Transcode, Import, Relink, Batch Import, Métadonnées etc… de nombreux moyens nous permettent d’organiser un workflow afin qu’il soit solide et dynamique tout au long du processus de post-production. Dans cet article, nous reviendrons sur les outils de Premiere Pro qui le permettent et verrons leur équivalent avec DaVinci Resolve. Nous resterons dans la page Medias, un petit peu de Deliver et irons dans les paramètres et les préférences de Resolve.
 Via l’espace de travail Logging de Première Pro ou en activant ladite palette, vous avez accès au media browser de Premiere Pro pour parcourir vos disques sans quitter le logiciel. La page Medias de DaVinci Resolve a la même utilité : Vous pouvez y créer vos chutiers et y glisser vos rushes. Si vous glissez un dossier directement dans la colonne « Bins », le dossier se présentera tel quel dans votre arborescence de chutiers en conservant l’organisation des sous-dossiers.
Via l’espace de travail Logging de Première Pro ou en activant ladite palette, vous avez accès au media browser de Premiere Pro pour parcourir vos disques sans quitter le logiciel. La page Medias de DaVinci Resolve a la même utilité : Vous pouvez y créer vos chutiers et y glisser vos rushes. Si vous glissez un dossier directement dans la colonne « Bins », le dossier se présentera tel quel dans votre arborescence de chutiers en conservant l’organisation des sous-dossiers.
Pour ajouter des volumes s’ils ne sont pas présents, rendez-vous dans l’onglet Media Storage des préférences de Resolve afin d’ajouter le répertoire que vous souhaitez faire apparaître sur la page Medias. Sinon, il est toujours possible de glisser les médias ou dossiers directement depuis l’explorateur de fichiers de Windows ou le Finder de macOS.
Enfin, pour ajouter un dossier spécifique à vos favoris, il vous suffit de glisser le répertoire en question du Media Browser de Resolve vers le petit espace intitulé favorites en-dessous de la liste de répertoires à parcourir.
 Pour afficher les métadonnées, il vous suffit de cliquer sur le bouton approprié présenté ci-contre. Cela vous donne accès à de nombreuses données relatives au clip et à la caméra dont certaines peuvent être éditées. Ces métadonnées peuvent ensuite être affichées et rééditées dans l’arborescence de chutiers. Pour afficher ou cacher des colonnes, il vous faudra exécuter un clic droit sur l’intitulée de celles-ci puis cocher ou décocher la métadonnée qui vous intéresse.
Pour afficher les métadonnées, il vous suffit de cliquer sur le bouton approprié présenté ci-contre. Cela vous donne accès à de nombreuses données relatives au clip et à la caméra dont certaines peuvent être éditées. Ces métadonnées peuvent ensuite être affichées et rééditées dans l’arborescence de chutiers. Pour afficher ou cacher des colonnes, il vous faudra exécuter un clic droit sur l’intitulée de celles-ci puis cocher ou décocher la métadonnée qui vous intéresse.
Peut-être utilisez-vous les dossiers intelligents de Premiere Pro quand vous éditez vos métadonnées afin de regrouper automatiquement des médias contenant un même mot clef. Ceci existe aussi dans Resolve. L’espace dédié se situe juste en dessous de la liste de chutiers, de la même manière que l’espace favorites en-dessous de la liste des dossiers de vos volumes. Effectuez un clic droit dans ce petit espace afin de sélectionner Create Smart Bin. Une petite fenêtre va s’ouvrir afin de nommer ce chutier et indiquer quelles métadonnées vont être utilisées pour permettre le tri automatique des rushes selon leur(s) métadonnée(s), comme un coucher de soleil d’une séquence tournée en extérieur pour la capture d’écran ci-dessous.
Pour Premiere Pro, le répertoire où ces données sont écrites, est à paramétrer lors de la configuration du projet. Same as Project est préféré dans la majorité des cas. Avec Resolve, il faudra aller dans les paramètres pour les configurer si changer les paramètres par défaut arrange votre workflow, car Resolve enregistre toutes ces données sur le disque de démarrage. De plus, le ProRes 422 n’est peut-être pas le codec que vous souhaitez utiliser pour ces fichiers.
 Ainsi, rendez-vous dans les paramètres de Resolve (shift+9), onglet Master Settings. Descendez jusque Optimized Medias and Render Cache pour modifier les codecs, le ratio de compression des médias optimisés ainsi que la gestion des rendus que nous verrons un peu mieux dans l’article dédié au montage.
Ainsi, rendez-vous dans les paramètres de Resolve (shift+9), onglet Master Settings. Descendez jusque Optimized Medias and Render Cache pour modifier les codecs, le ratio de compression des médias optimisés ainsi que la gestion des rendus que nous verrons un peu mieux dans l’article dédié au montage.
Juste en-dessous dans Working Folders, vous pourrez éditer le répertoire d’écriture du cache qui sera le même que celui dédié aux médias optimisés.
Pour générer les médias optimisés, effectuez un clic droit sur vos médias présents dans un chutier et sélectionnez Generate Optimized Media. Quand vous travaillerez sur votre projet, vous pouvez activer ou non ces médias optimisés via le menu Playback puis les supprimer quand vous n’en aurez plus besoin. Le média optimisé et le cache partagent une extension de fichier similaire .dvcc (DaVinci Cache Clip), ce ne sont pas des fichiers vidéo lisibles en dehors de Resolve.
Pour résoudre un soucis de Media Offline, plusieurs possibilités, via le menu contextuel, s’offrent à vous selon le cas :
Ceci a déjà été abordé dans la partie précédente mais cela concerne aussi la gestion des médias donc revenons brièvement dessus. Ces actions peuvent être effectuées via le Media Management accessible depuis le menu Fichier. Si vous souhaitez déplacer vos médias sur le disque, les copier d’un répertoire à un autre ou les transcoder d’un répertoire à un autre pour obtenir de vrais fichiers vidéos contrairement aux médias optimisés, c’est ici que vous aurez le résultat le plus rapide. Vous pouvez choisir une portions des médias en fonction d’une timeline, de l’utilisation des clips, voire de la présence d’une portion de clip dans la timeline. Tout ceci est déjà présenté dans Gestion de Projets.
De la même manière que précédemment, si vous préférez avoir des versions transcodées de vos rushes en ProRes dans un dossier de votre disque dur, mais que vous voulez attribuer les métadonnées éditées dans Resolve aux rushes, il y a une autre méthode : à partir de la page Edit, créez une timeline avec tous vos rushes mis bout à bout qu’il y ait des espaces ou non, puis allons vers Deliver.
 Dans Deliver, vous pouvez donc configurer tous vos paramètres d’export (que j’aborderai dans un prochain article) mais aussi, dans le dernier onglet File des réglages, vous pouvez exporter tous les clips individuellement dans un nouveau fichier avec le nom source si vous sélectionnez ce point. Ainsi, vous obtiendrez bel et bien des fichiers vidéos avec en prime, les métadonnées.
Dans Deliver, vous pouvez donc configurer tous vos paramètres d’export (que j’aborderai dans un prochain article) mais aussi, dans le dernier onglet File des réglages, vous pouvez exporter tous les clips individuellement dans un nouveau fichier avec le nom source si vous sélectionnez ce point. Ainsi, vous obtiendrez bel et bien des fichiers vidéos avec en prime, les métadonnées.
Si vous choisissez d’utiliser un nom de fichier unique avec une série de chiffre, faites bien attention à avoir édité la métadonnées Reel pour qu’un Relink soit possible. Pour ce faire, rendez-vous dans les paramètres de Resolve (shift+9)/General Options/Conform Options et cochez Assist Using Reel names from the … Source clip filename dans ce cas.
Voici brièvement comment gérer ses médias dans DaVinci Resolve. Cela change assez peu de la logique de Premiere Pro, simplement une interface différente à laquelle il faut s’habituer mais rien de bien méchant.
Rendez-vous pour le prochain article : la configuration des travaux collaboratifs.
Cinématographiquement…
La page demandée est introuvable. Essayez d'affiner votre recherche ou utilisez le panneau de navigation ci-dessus pour localiser l'article.

Le flat et le log ont chacun le but de compresser le signal pour rentrer dans la dynamique de nos moniteurs. Mais quelle est la différence alors qu’ils ont le même objectif ?
La dynamique d’une image prise par une caméra dépasse la dynamique d’un écran. Ce qui la fait apparaître davantage contrastée. Le flat va ramener les informations excédentaires vers le centre du signal. Il va ainsi compresser les noirs et les blancs, laissant les tons moyens à leur place afin que l’ensemble entre dans la nouvelle dynamique. Le log quant à lui va redistribuer l’ensemble des valeurs de manière équitable sur une nouvelle échelle. Pour résumer :
NB : point noir à gauche, point blanc à droite
Dynamique caméra
• • • • • • • • • • • • • • • •
Dynamique Flat
• • • • • • • • • • • • • • • •
Dynamique Log
• • • • • • • • • • • • • • • •
Dynamique Ecran
• • • • • • • •
Ci-dessous, une vidéo de la chaîne YouTube Learn Color Grading qui vous montrera visuellement la différence entre le flat et le log.
Cinématographiquement…
La page demandée est introuvable. Essayez d'affiner votre recherche ou utilisez le panneau de navigation ci-dessus pour localiser l'article.

Deuxième article de la série : la gestion des projets.
Cette fenêtre affiche l’ensemble des projets de Resolve. Ils peuvent être affichés avec des miniatures par liste selon les préférences et peuvent être organisés par dossiers et sous-dossiers. En haut à droite se trouve la sélection d’utilisateurs pour allouer l’accès à des projets à certains utilisateurs seulement. Juste en-dessous, vous pouvez régler la taille d’affichage, le mode de tri, afficher les informations d’un projet, choisir le mode d’affichage (miniature ou liste) ainsi que faire une recherche si vous avec de nombreux projets. En bas, vous trouverez les boutons pour créer un nouveau projet ou un nouveau dossier, et le bouton pour ouvrir le projet en surbrillance orange, mais un double clic reste tout aussi efficace. Cette fenêtre est toujours accessible avec l’icône de maison dans l’interface ou le raccourci shift+0.
Il est possible, avec DaVinci Resolve, d’ouvrir plusieurs projets en même temps pour récupérer des médias avec les métadonnées éditées, des timelines etc… Pour ce faire, ouvrez un projet, ouvrez le project manager via la petite maison en bas à droite de l’interface ou le raccourcis clavier, et faites un clic droit sur le second projet désiré. Dans le menu contextuel qui s’ouvrira comme ci-contre, il vous suffira de sélectionner « Dynamic Project Switching » afin que le projet s’ouvre en même temps que celui déjà actif. Vous pourrez ensuite sélectionner le projet actif en cliquant sur son nom en haut de l’interface afin d’afficher un menu déroulant :
Maintenant, si vous cliquez sur le petit boutons à gauche comme montré ci-contre, vous ouvrirez un petit panneau pour gérer vos bases de données. La base de données est un fichier .drb enregistré sur un support de stockage dans lequel sont contenus tous les projets créés dans cette base de données. Vous pouvez en avoir plusieurs selon vos besoins. Lors d’une mise à jour de Resolve, il est bon de penser à exporter la base de données puis de la réimporter après la mise à jour pour s’assurer de ne rien perdre et de conserver une base de données compatible avec la version précédente de DaVinci Resolve grâce aux boutons présentés ci-dessous.
De la même manière qu’avec les projets, il est possible de trier les bases de données, afficher ses informations ou faire une recherche quand on en possède beaucoup via les petits icones prévus à cet effet.
Vous remarquerez deux catégories : Disk et PostgreSQL. La base de données enregistrée sur Disk est un enregistrement local sur le disque interne de l’ordinateur. Par contre, la base de données enregistrée sur PostgreSQL est elle en réseau et permet notamment les travaux collaboratifs, sujet sur lequel je reviendrai dans un prochain article.
On notera que la gestion du PostgreSQL n’est pas supportée par la version gratuite de Resolve. Si vous êtes curieux et voulez dores et déjà en connaître davantage sur ce protocole avant la publication de l’article dédié aux travaux collaboratifs, je vous propose de visiter le site de la communauté francophone du PostgreSQL.
Revenons sur ce menu ouvert via un clic droit sur un projet et intéressons-nous aux fonctions « Export » et « Archive ». L’export du projet permet d’enregistrer un fichier .drp n’importe où en dehors de votre base de données. En l’état, le projet ne pourra pas être édité, un fichier .drp est figé. Il devra être réimporté pour apporter des modifications s’il y a lieu d’en faire.
La fonction Archive est similaire à ceci prêt qu’elle va exporter les médias du projet en plus du .drp dans un répertoire commun. On peut choisir de conserver les médias optimisés générés avec DaVinci Resolve ainsi que les fichiers de rendu lors de cet archivage. Vous récupèrerez au final un dossier avec l’extension .dra qui contient un fichier .drp et un dossier Media Files qui copiera l’arborescence des médias stockés depuis sa racine originelle.
Cette dernière méthode n’a cependant rien d’un consolidate puisque l’ensemble des médias vont être copiés/collés vers un nouveau répertoire. Contrairement à Premiere Pro, ce n’est pas via le Project Manager que l’on peut procéder à un consolidate mais du Media Management. Pour ce faire, vous aurez besoin d’ouvrir le projet et de sélectionner le Media Management depuis le menu Fichier. D’ici, il vous sera possible de copier, déplacer, ou encore transcoder tous les médias du projet, uniquement ceux utilisés, ceux présents dans un montage spécifique, ou encore trimer les portions utiles de rushes. Pour revenir sur cet outil en détail, je vous laisse avec cette vidéo de Max Maximus. Je vous retrouve juste après.
Dans les préférences de DaVinci Resolve, vous trouverez dans l’onglet User les préférences Project Save and Load pour configurer les sauvegardes automatiques entre autre.
La première case à cocher consiste à savoir si toutes les timelines sont chargées ou non à l’ouverture de Resolve. Si cette case est  cochée, Resolve réagira comme Premiere Pro. C’est-à-dire qu’il chargera l’ensemble du projet à son ouverture. Par contre, si cette case est décochée, Resolve réagira plutôt comme Media Composer et ne chargera que ce qui est actif. A ceci prêt que ce sont les timelines que DaVinci Resolve considère contrairement à Media Composer qui se préoccupe des chutiers. Quoi qu’il en soit, il s’agit de rendre le projet prêt à travailler plus rapidement à son ouverture.
cochée, Resolve réagira comme Premiere Pro. C’est-à-dire qu’il chargera l’ensemble du projet à son ouverture. Par contre, si cette case est décochée, Resolve réagira plutôt comme Media Composer et ne chargera que ce qui est actif. A ceci prêt que ce sont les timelines que DaVinci Resolve considère contrairement à Media Composer qui se préoccupe des chutiers. Quoi qu’il en soit, il s’agit de rendre le projet prêt à travailler plus rapidement à son ouverture.
Le Live Save est une sauvegarde en continu, comme celle de FCPX. C’est-à-dire que le raccourcis clavier pour sauvegarder ne servira plus à rien, le projet est sauvegardé en temps réel quand vous travaillez. Vous pouvez peut-être y trouver un avantage, cependant cela prend des ressources à Resolve qui est pourtant déjà gourmand.
Le dernier point consiste à faire une sauvegarde automatique, configurer sa récurrence ainsi que son répertoire. Contrairement à Premiere Pro, Resolve ne va pas enregistrer des fichiers .drp à la volée dans le répertoire spécifié mais des versions du projet contenues dans deux fichiers à chaque sauvegarde : un .dpx et un .xml. Ces fichiers ne peuvent pas être ouvert directement par Resolve ou importé comme on le ferait avec un fichier .drp.
 Récupérer une sauvegarde automatique peut s’avérer utile pour diverses raison comme perdre une partie de son travail car DaVinci Resolve aurait planté. Pour récupérer un backup, il faut accéder au menu contextuel du clic droit sur un projet depuis la fenêtre du Project Manager, puis sélectionner Project Backups. A ce moment, une nouvelle fenêtre va s’ouvrir avec tous les back-ups effectués, présentés de manière NOMDUPROJET.AAAAMMJJHHMMSS (nom du projet suivi de l’année, du mois, du jour, de l’heure, des minutes, et enfin des secondes). Il ne reste plus qu’à cliquer sur l’un d’entre eux, le charger, le supprimer, les supprimer tous ou actualiser le répertoire si vous pensez que la liste n’est pas à jour. Lorsque vous chargerez un back-up, un nouveau projet se créera à côté du précédent avec la date indiquée, vous pourrez ensuite l’ouvrir comme un projet classique.
Récupérer une sauvegarde automatique peut s’avérer utile pour diverses raison comme perdre une partie de son travail car DaVinci Resolve aurait planté. Pour récupérer un backup, il faut accéder au menu contextuel du clic droit sur un projet depuis la fenêtre du Project Manager, puis sélectionner Project Backups. A ce moment, une nouvelle fenêtre va s’ouvrir avec tous les back-ups effectués, présentés de manière NOMDUPROJET.AAAAMMJJHHMMSS (nom du projet suivi de l’année, du mois, du jour, de l’heure, des minutes, et enfin des secondes). Il ne reste plus qu’à cliquer sur l’un d’entre eux, le charger, le supprimer, les supprimer tous ou actualiser le répertoire si vous pensez que la liste n’est pas à jour. Lorsque vous chargerez un back-up, un nouveau projet se créera à côté du précédent avec la date indiquée, vous pourrez ensuite l’ouvrir comme un projet classique.
Si le projet n’apparaît plus dans le Project Manager, vous pouvez faire un clic droit sur une zone vide et sélectionner Other Project Backups. Dans la fenêtre qui s’ouvrira apparaîtront tous les back-ups qui ne sont pas affiliés à un projet présent dans votre base de donnée. Ainsi, si vous n’avez pas archivé un projet et supprimé ce dernier, il est possible de récupérer sa sauvegarde automatique dont la suppression est indépendante dudit projet (cela ne concerne pas les médias présents sur le disque dur mais uniquement le projet).
Ce fut un tour d’horizon de la gestion de projets sous DaVinci Resolve à partir de l’utilisation de Premiere Pro que j’ai pu voir çà et là. On a donc vu qu’on pouvait interagir avec un projet uniquement depuis l’interface de Resolve et qu’un fichier enregistré sur le disque dur est une empreinte du projet, c’est-à-dire figé dans le disque dur. On pourrait même dire qu’un .drp est un clone fossilisé. Le ramener à la vie consiste à copier son contenu dans Resolve mais le .drp en lui même restera toujours figé. Il faudra générer un nouveau .drp pour enregistrer une version à jour. Dans un prochain article, je reviendrai sur les bases de données PostgreSQL dont j’aborderai la gestion une fois quelques autres notions posées.
Rendez-vous pour le prochain article : la Gestion de Projet.
Cinématographiquement…
La page demandée est introuvable. Essayez d'affiner votre recherche ou utilisez le panneau de navigation ci-dessus pour localiser l'article.

La grosse nouveauté logicielle sur laquelle une bonne partie de la conférence est restée est la nouvelle page : CUT.

On remarque que cette page servira aussi au montage mais se distingue bien de la partie Edit. Plusieurs raisons à cela :
• économique : toucher le même marché que le logiciel Adobe Rush qui offre une expérience utilisateur simplifiée pour toucher les YouTubers, entre autre ;
• pratique : dans certains contextes (Broadcast par exemple), il est nécessaire de sortir la vidéo rapidement ;
• workflow : on sait qu’au montage, il y a le découpage avant l’édition. dire Editing pour le montage est un abus de langage puisqu’on dit aussi « montage » en anglais. L’editing est l’étape qui suit le cutting ce qu’illustre bien cette méthodologie.

On remarquera le visualiseur unique à la manière de FCPX avec beaucoup d’outils en-dessous de l’image. Il y a de quoi recadrer, trimer, stabiliser etc… Quelques outils essentiels pour travailler rapidement. Sur la gauche, on retrouvera nos chutiers avec aperçu au survol de la souris comme dans FCPX avec en-dessous toujours une barre d’outils avec les fonctions de montage : « append to end », « place on top » toussa toussa.
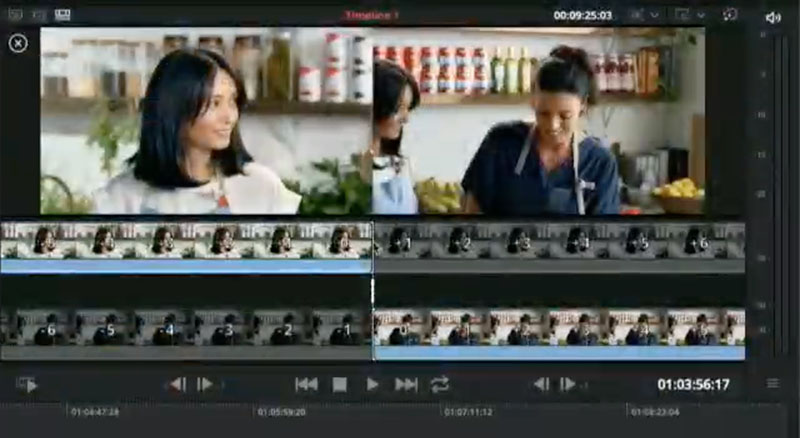
En-dessous, sur toute la largeur, se trouve la timeline complète qui permet d’avoir un œil sur celle-ci tandis que nous travaillons sur une portion dans ce que nous appellerons maintenant le banc. Les médias peuvent être glissés dans la timeline ou le banc de montage, le trim peut être effectué dans les deux aussi, ainsi que dans le visualiseur où vous pourrez effectué un Trim de précision. comme ci-contre. On remarquera que ce nouveau trim est à mi-chemin entre FCPX et Media Composer.
A l’heure de Face ID, Resolve propose aussi une solution de reconnaissance faciale afin de créer des Smart Bins. C’est-à-dire que chaque visage présent dans une vidéo est analysé et ajouté à un chutier intelligent afin d’y retrouver tous les rushes dans lesquels le visage apparaît. De plus, il est possible maintenant de hiérarchiser les smart bins : faire des sous-smart bins plutôt q’un dossier principal qui ne serait pas rangé.
BlackMagic s’est aussi empressé de présenter un nouveau clavier dédié au montage :

Ce clavier finitions métalisées a été développé pour le montage sur Resolve. On y retrouve les touches d’un clavier classique plus des fonctions de montage de part et d’autre comme la possibilité de switcher entre la source et la timeline, choisir les outils de roll etc… Et surtout un Jog/Shuttle qui possède aussi une nouvelle fonction : le scroll. D’après ce que j’ai vu pendant la conférence, ça fonctionne un peu comme un shuttle mais la tête de lecture reste centrée dans la vue.
 Tout ceci pour la somme de 895€ TTC. Oui c’est douloureux, surtout quand on sait que ce clavier n’est pas du tout rétro-éclairé et qu’un clavier avec des raccourcis clavier assignés feraient certainement l’affaire. Pour l’instant, aucune information quant à la licence Resolve possiblement fournie avec le clavier.
Tout ceci pour la somme de 895€ TTC. Oui c’est douloureux, surtout quand on sait que ce clavier n’est pas du tout rétro-éclairé et qu’un clavier avec des raccourcis clavier assignés feraient certainement l’affaire. Pour l’instant, aucune information quant à la licence Resolve possiblement fournie avec le clavier.
La page Edit apporte elle aussi quelques nouveautés. D’abord, il est possible de configurer chaque timeline séparément, et notamment leur cadence d’images. A partir de Resolve 16, il ne sera plus nécessaire de vérifier la cadence d’images dans les paramètres avant de  commencer à travailler, ce sera personnalisable dans des paramètres de séquence. On remarquera aussi l’arrivée des Adjustment Layers, du même nom sous Premiere Pro et appelés Filters dans Avid. Il s’agit d’un clip vierge sur lequel on peut y glisser les effets pour ne pas avoir à l’appliquer à tous les plans. Dans l’exemple de la conférence, c’est le nouvel effet disponible dans la page Edit qui a été mis à l’honneur : un vignettage, qui a été utilisé. Il ne vaut pas celui que l’on peut faire dans la page Color quand même.
commencer à travailler, ce sera personnalisable dans des paramètres de séquence. On remarquera aussi l’arrivée des Adjustment Layers, du même nom sous Premiere Pro et appelés Filters dans Avid. Il s’agit d’un clip vierge sur lequel on peut y glisser les effets pour ne pas avoir à l’appliquer à tous les plans. Dans l’exemple de la conférence, c’est le nouvel effet disponible dans la page Edit qui a été mis à l’honneur : un vignettage, qui a été utilisé. Il ne vaut pas celui que l’on peut faire dans la page Color quand même.
 La page Color connaît aussi quelques nouveautés comme un outil qui permet de retirer un élément de l’image. A voir si, à l’usage, c’est aussi efficace qu’avec Fusion. Et maintenant, il est possible de voir l’histogramme en arrière-plan des courbes pour ne pas avoir à aller voir sur le second moniteur les modifications appliquées sur les courbes.
La page Color connaît aussi quelques nouveautés comme un outil qui permet de retirer un élément de l’image. A voir si, à l’usage, c’est aussi efficace qu’avec Fusion. Et maintenant, il est possible de voir l’histogramme en arrière-plan des courbes pour ne pas avoir à aller voir sur le second moniteur les modifications appliquées sur les courbes.
Sans oublier un nouvel oscilloscope pour visionner nos couleurs : le diagramme de Maxwell, plus techniquement appelé CIE 1931 pour visualiser notre gamme de couleur dans l’ensemble du spectre de la lumière visible et voir les couleur qui dégorgent.

Enfin Fairlight, j’ai été un peu moins attentif à ce moment car je ne suis pas tellement concerné, mais ce que j’ai retenu surtout c’est surtout les automations qu’on peut retravailler à la souris, même sur les bus. Des réglages pour le LUF et le PEAK prédéfinis pour la masterisation sonore ainsi que l’effet qu’ils ont appelé « élastique » afin de modifier la durée de portions de son afin de coller aux labiales sans modifier la fréquence de la voix.

Maintenant, une petite fenêtre pop-up est disponible pour faire un export. Cette dernière s’affiche en cliquant sur un tout petit bouton en haut à droite de l’interface et montre un panneau qui ressemble à celui tout à gauche dans la page Deliver.
D’après la conférence, cette petite fenêtre serait disponible depuis n’importe quelle page du logiciel. Cependant, je ne vois pas ce bouton dans la page Edit, Color ou Fairlight qui ont été présentés pendant la conférence. Mais cette fenêtre est bien accessibles depuis la nouvelle page Cut.
Alors que BlackMagic avait communiqué de nombreuses affiches de cinéma en parallèle d’ « une révolution du montage », on ne voit guère de révolution pour le montage cinéma. Il y a une séparation découpage/édition du montage, il y a ce nouveau clavier qui nous libère les mains de la souris grâce notamment à la gestion du trim via le job/shuttle/scroll mais on aura encore beaucoup besoin de la souris sans ce clavier. Ca reste le gros point négatif face à Avid qui a tapé très fort pour la nouvelle version de Media Composer qui conserve l’efficacité de ses outils dans une interface plus agréable et accueillante. Quelques autres nouveautés çà et là qui apportent de nouvelles choses à Resolve mais rien de transcendant non plus cette année. A part ce clavier à 895€. La page Cut reste cependant un atout pour les workflows qui nécessite une rapidité d’action et me semble agréable à utiliser avec une tablette graphique vu le nombre de boutons visibles dans l’interface.
Vous pouvez d’ores et déjà télécharger la version bêta de Davinci Resolve 16 en version gratuite ou Studio sur le site de BlackMagic. N’oubliez pas de bien sauvegarder vos bases de données avant et de ne pas l’installer si un projet est en cours. NB : L’installation de la bêta écrase la version préalablement installée sur votre machine comme le ferait une mise à jour classique.
Vous pouvez retrouver la conférence ainsi que la version de YAKYAKYAK (pour les non anglophones) ci-dessous :
MAJ : et la vidéo de BlackMagic pour présenter les nouvelles fonctions
https://www.youtube.com/watch?v=8fmvUsBPJn8
Cinématographiquement…
La page demandée est introuvable. Essayez d'affiner votre recherche ou utilisez le panneau de navigation ci-dessus pour localiser l'article.
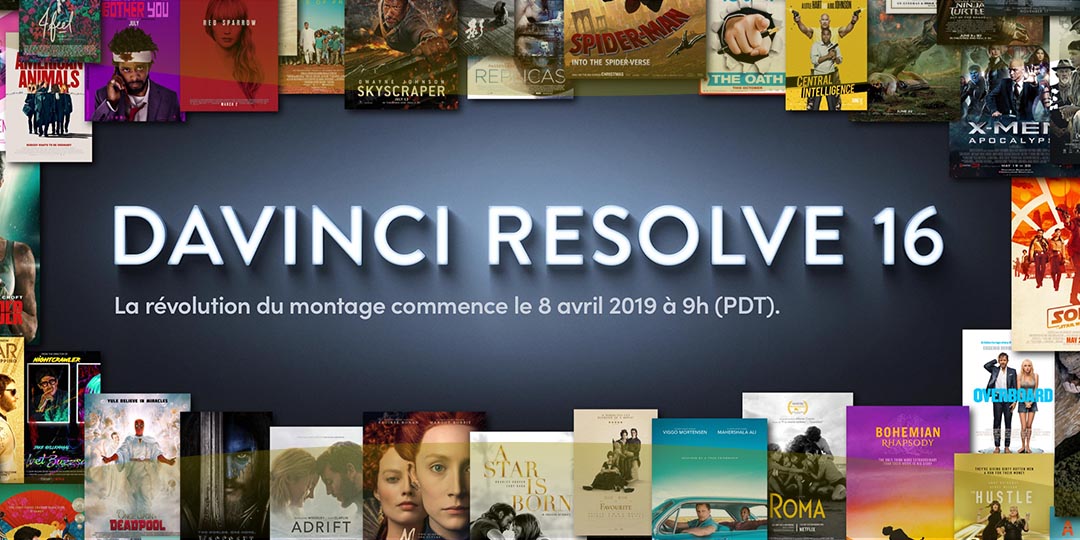
On en saura plus Lundi….
Cinématographiquement…
La page demandée est introuvable. Essayez d'affiner votre recherche ou utilisez le panneau de navigation ci-dessus pour localiser l'article.
Commentaires récents