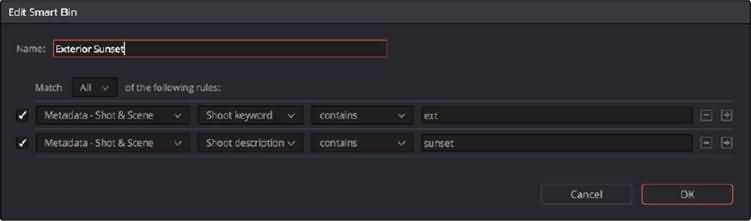Premier article de la série : la gestion des médias.
Consolidate, Transcode, Import, Relink, Batch Import, Métadonnées etc… de nombreux moyens nous permettent d’organiser un workflow afin qu’il soit solide et dynamique tout au long du processus de post-production. Dans cet article, nous reviendrons sur les outils de Premiere Pro qui le permettent et verrons leur équivalent avec DaVinci Resolve. Nous resterons dans la page Medias, un petit peu de Deliver et irons dans les paramètres et les préférences de Resolve.
Le Media Browser de DaVinci Resolve
 Via l’espace de travail Logging de Première Pro ou en activant ladite palette, vous avez accès au media browser de Premiere Pro pour parcourir vos disques sans quitter le logiciel. La page Medias de DaVinci Resolve a la même utilité : Vous pouvez y créer vos chutiers et y glisser vos rushes. Si vous glissez un dossier directement dans la colonne « Bins », le dossier se présentera tel quel dans votre arborescence de chutiers en conservant l’organisation des sous-dossiers.
Via l’espace de travail Logging de Première Pro ou en activant ladite palette, vous avez accès au media browser de Premiere Pro pour parcourir vos disques sans quitter le logiciel. La page Medias de DaVinci Resolve a la même utilité : Vous pouvez y créer vos chutiers et y glisser vos rushes. Si vous glissez un dossier directement dans la colonne « Bins », le dossier se présentera tel quel dans votre arborescence de chutiers en conservant l’organisation des sous-dossiers.
Pour ajouter des volumes s’ils ne sont pas présents, rendez-vous dans l’onglet Media Storage des préférences de Resolve afin d’ajouter le répertoire que vous souhaitez faire apparaître sur la page Medias. Sinon, il est toujours possible de glisser les médias ou dossiers directement depuis l’explorateur de fichiers de Windows ou le Finder de macOS.
Enfin, pour ajouter un dossier spécifique à vos favoris, il vous suffit de glisser le répertoire en question du Media Browser de Resolve vers le petit espace intitulé favorites en-dessous de la liste de répertoires à parcourir.
Les Métadonnées
 Pour afficher les métadonnées, il vous suffit de cliquer sur le bouton approprié présenté ci-contre. Cela vous donne accès à de nombreuses données relatives au clip et à la caméra dont certaines peuvent être éditées. Ces métadonnées peuvent ensuite être affichées et rééditées dans l’arborescence de chutiers. Pour afficher ou cacher des colonnes, il vous faudra exécuter un clic droit sur l’intitulée de celles-ci puis cocher ou décocher la métadonnée qui vous intéresse.
Pour afficher les métadonnées, il vous suffit de cliquer sur le bouton approprié présenté ci-contre. Cela vous donne accès à de nombreuses données relatives au clip et à la caméra dont certaines peuvent être éditées. Ces métadonnées peuvent ensuite être affichées et rééditées dans l’arborescence de chutiers. Pour afficher ou cacher des colonnes, il vous faudra exécuter un clic droit sur l’intitulée de celles-ci puis cocher ou décocher la métadonnée qui vous intéresse.
Les Smart Bins
Peut-être utilisez-vous les dossiers intelligents de Premiere Pro quand vous éditez vos métadonnées afin de regrouper automatiquement des médias contenant un même mot clef. Ceci existe aussi dans Resolve. L’espace dédié se situe juste en dessous de la liste de chutiers, de la même manière que l’espace favorites en-dessous de la liste des dossiers de vos volumes. Effectuez un clic droit dans ce petit espace afin de sélectionner Create Smart Bin. Une petite fenêtre va s’ouvrir afin de nommer ce chutier et indiquer quelles métadonnées vont être utilisées pour permettre le tri automatique des rushes selon leur(s) métadonnée(s), comme un coucher de soleil d’une séquence tournée en extérieur pour la capture d’écran ci-dessous.
Cache et médias optimisés
Pour Premiere Pro, le répertoire où ces données sont écrites, est à paramétrer lors de la configuration du projet. Same as Project est préféré dans la majorité des cas. Avec Resolve, il faudra aller dans les paramètres pour les configurer si changer les paramètres par défaut arrange votre workflow, car Resolve enregistre toutes ces données sur le disque de démarrage. De plus, le ProRes 422 n’est peut-être pas le codec que vous souhaitez utiliser pour ces fichiers.
 Ainsi, rendez-vous dans les paramètres de Resolve (shift+9), onglet Master Settings. Descendez jusque Optimized Medias and Render Cache pour modifier les codecs, le ratio de compression des médias optimisés ainsi que la gestion des rendus que nous verrons un peu mieux dans l’article dédié au montage.
Ainsi, rendez-vous dans les paramètres de Resolve (shift+9), onglet Master Settings. Descendez jusque Optimized Medias and Render Cache pour modifier les codecs, le ratio de compression des médias optimisés ainsi que la gestion des rendus que nous verrons un peu mieux dans l’article dédié au montage.
Juste en-dessous dans Working Folders, vous pourrez éditer le répertoire d’écriture du cache qui sera le même que celui dédié aux médias optimisés.
Pour générer les médias optimisés, effectuez un clic droit sur vos médias présents dans un chutier et sélectionnez Generate Optimized Media. Quand vous travaillerez sur votre projet, vous pouvez activer ou non ces médias optimisés via le menu Playback puis les supprimer quand vous n’en aurez plus besoin. Le média optimisé et le cache partagent une extension de fichier similaire .dvcc (DaVinci Cache Clip), ce ne sont pas des fichiers vidéo lisibles en dehors de Resolve.
Media Offline
Pour résoudre un soucis de Media Offline, plusieurs possibilités, via le menu contextuel, s’offrent à vous selon le cas :
- Relink Selected Clip : Une boîte de dialogue s’ouvrira afin de sélectionner un répertoire dans lequel effectuer la recherche des médias. Cette méthode utilise les métadonnées du clip, en particulier le timecode, pour récupérer les données de ce(s) dernier(s). Si l’action est infructueuse, une nouvelle boîte de dialogue apparaîtra pour effectuer une recherche plus profonde. Davinci Resolve scannera tous les fichiers un à un, le processus sera certainement plus long mais devrait fonctionner.
- Change Source Folder : Si vous avez utilisé l’explorateur de fichiers de l’OS pour changer l’emplacement de vos rushes sans avoir modifié la structure de votre dossier source, vous pouvez utiliser cette méthode pour indiquer à Resolve un nouveau répertoire source pour vos rushes. Si l’emplacement d’un fichier a changé dans cette même structure, Resolve ne sera pas en mesure de le relier. Si Resolve ne parvient pas à retrouver les médias, vous pouvez lui demander d’annuler le processus.
- Replace Selected Clip : Si vous avez besoin de forcer la conformation d’un média à cause d’un conflit, cette commande ignore absolument les métadonnées et va remplacer le clip sélectionné par un nouveau clip sans même considérer le nom du fichier. Cette dernière action ne peut-être effectuée que fichier par fichier, non par lot comme les deux précédentes.
Consolidate/Transcode
Ceci a déjà été abordé dans la partie précédente mais cela concerne aussi la gestion des médias donc revenons brièvement dessus. Ces actions peuvent être effectuées via le Media Management accessible depuis le menu Fichier. Si vous souhaitez déplacer vos médias sur le disque, les copier d’un répertoire à un autre ou les transcoder d’un répertoire à un autre pour obtenir de vrais fichiers vidéos contrairement aux médias optimisés, c’est ici que vous aurez le résultat le plus rapide. Vous pouvez choisir une portions des médias en fonction d’une timeline, de l’utilisation des clips, voire de la présence d’une portion de clip dans la timeline. Tout ceci est déjà présenté dans Gestion de Projets.
Export par lot des clips
De la même manière que précédemment, si vous préférez avoir des versions transcodées de vos rushes en ProRes dans un dossier de votre disque dur, mais que vous voulez attribuer les métadonnées éditées dans Resolve aux rushes, il y a une autre méthode : à partir de la page Edit, créez une timeline avec tous vos rushes mis bout à bout qu’il y ait des espaces ou non, puis allons vers Deliver.
 Dans Deliver, vous pouvez donc configurer tous vos paramètres d’export (que j’aborderai dans un prochain article) mais aussi, dans le dernier onglet File des réglages, vous pouvez exporter tous les clips individuellement dans un nouveau fichier avec le nom source si vous sélectionnez ce point. Ainsi, vous obtiendrez bel et bien des fichiers vidéos avec en prime, les métadonnées.
Dans Deliver, vous pouvez donc configurer tous vos paramètres d’export (que j’aborderai dans un prochain article) mais aussi, dans le dernier onglet File des réglages, vous pouvez exporter tous les clips individuellement dans un nouveau fichier avec le nom source si vous sélectionnez ce point. Ainsi, vous obtiendrez bel et bien des fichiers vidéos avec en prime, les métadonnées.
Si vous choisissez d’utiliser un nom de fichier unique avec une série de chiffre, faites bien attention à avoir édité la métadonnées Reel pour qu’un Relink soit possible. Pour ce faire, rendez-vous dans les paramètres de Resolve (shift+9)/General Options/Conform Options et cochez Assist Using Reel names from the … Source clip filename dans ce cas.
Petit Mot de la Fin
Voici brièvement comment gérer ses médias dans DaVinci Resolve. Cela change assez peu de la logique de Premiere Pro, simplement une interface différente à laquelle il faut s’habituer mais rien de bien méchant.
Rendez-vous pour le prochain article : la configuration des travaux collaboratifs.
Cinématographiquement…
D’autres Articles
Installer plusieurs versions de DaVinci Resolve sur son ordinateur
Il se peut, pour diverses raisons, que vous vouliez installer plusieurs versions de DaVinci Resolve sur votre ordinateur. Cela peut servir si vous avez un projet sur une certaine version que vous voulez conserver pour éviter les erreurs lors de la mise à jour de...
Power Grade – Balance des Blancs
Série sur la présentation de power grades disponibles sur la boutique de SCOPE'o'CLOCK. Ces power grades sont inspirés de traitements effectués sur Photoshop, appliqués à DaVinci Resolve. Ci-dessous : La balance des Blancs. OBTENIR CE POWER GRADE 1. Importer le...
Power Grade – Remplacements de Couleur
Série sur la présentation de power grades disponibles sur la boutique de SCOPE'o'CLOCK. Ces power grades sont inspirés de traitements effectués sur Photoshop, appliqués à DaVinci Resolve. Ci-dessous : Le Remplacement d'une Couleur par addition ou par soustraction. ...
Power Grade – Correction de Contour
Série sur la présentation de power grades disponibles sur la boutique de SCOPE'o'CLOCK. Ces power grades sont inspirés de traitements effectués sur Photoshop, appliqués à DaVinci Resolve. Ci-dessous : La Correction de Contour (Sharpen). OBTENIR CE POWER GRADE 1....
Power Grade – Accentuation de la Texture
Série sur la présentation de power grades disponibles sur la boutique de SCOPE'o'CLOCK. Ces power grades sont inspirés de traitements effectués sur Photoshop, appliqués à DaVinci Resolve. Ci-dessous : L'Accentuation de la Texture. OBTENIR CE POWER GRADE 1....
Power Grade – Effet Cartoon
Série sur la présentation de power grades disponibles sur la boutique de SCOPE'o'CLOCK. Ces power grades sont inspirés de traitements effectués sur Photoshop, appliqués à DaVinci Resolve. Ci-dessous : Donner un effet Cartoon. OBTENIR CE POWER GRADE 1. Importer...