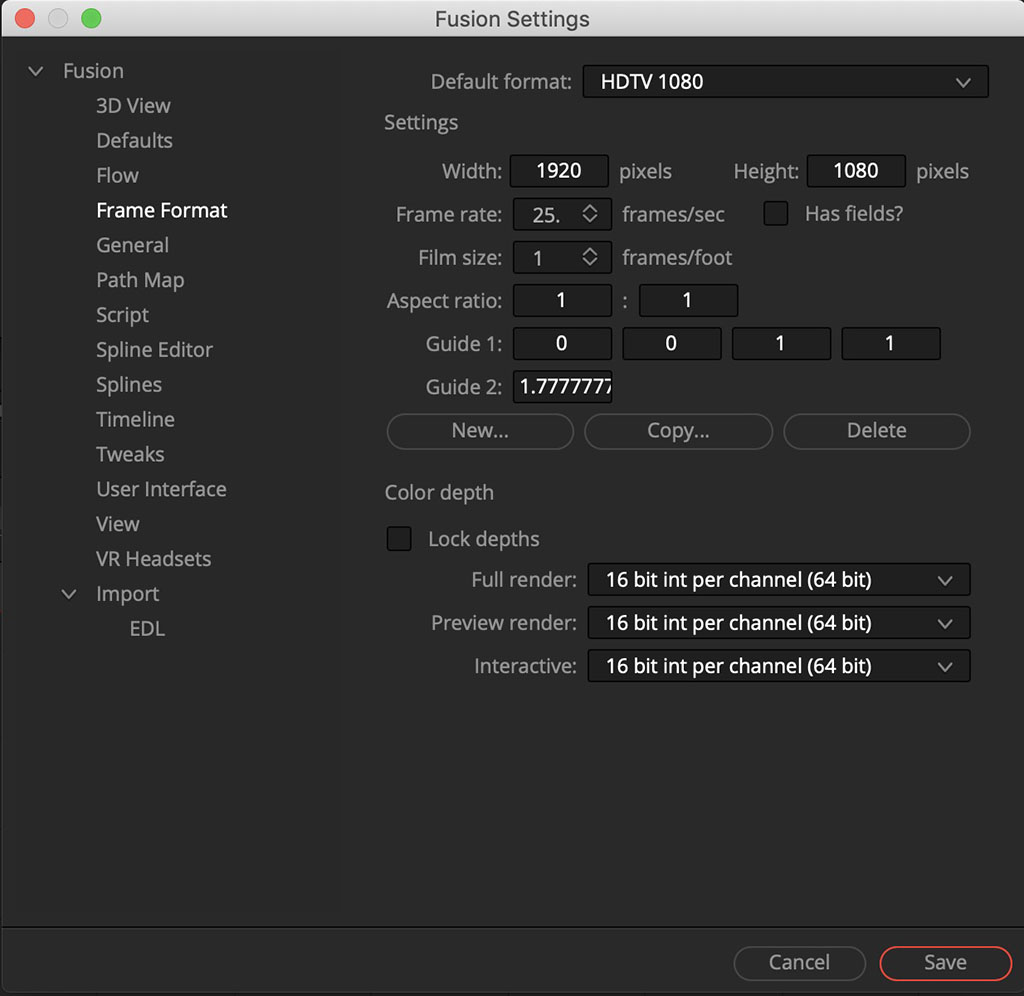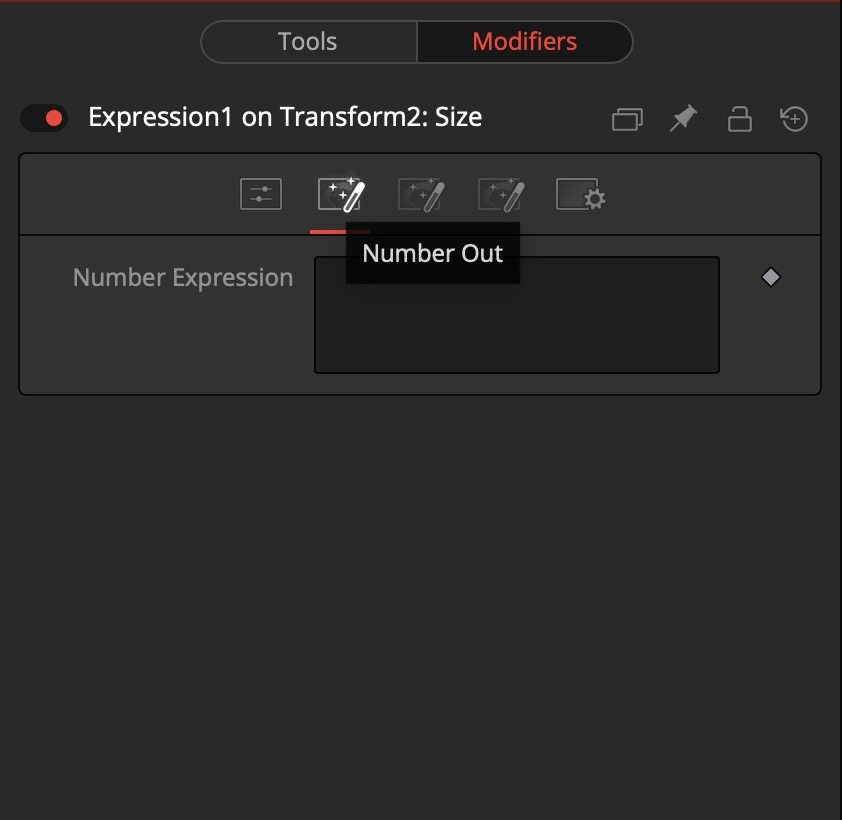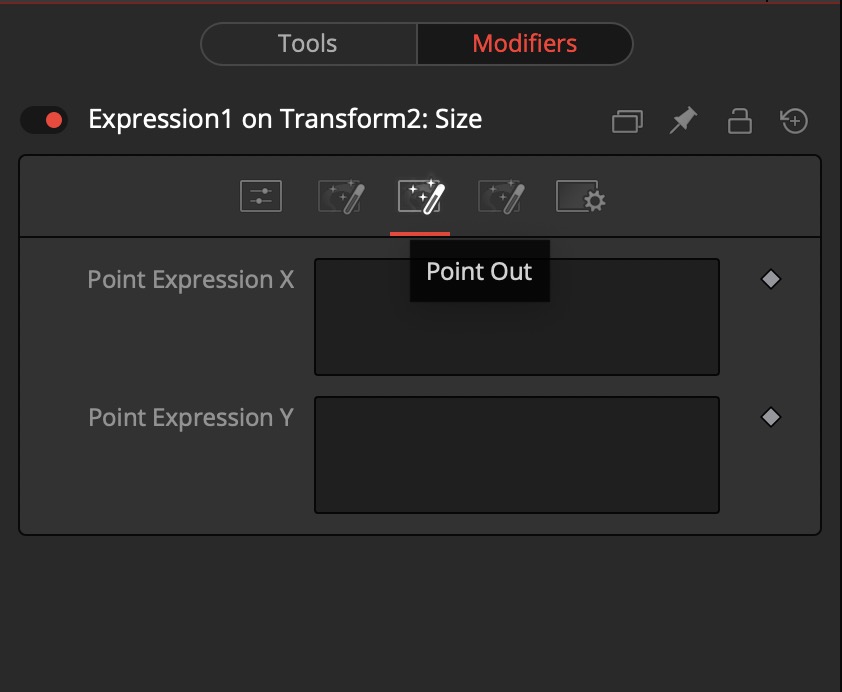Aujourd’hui : les bases pour passer de la logique After Effect à la logique Fusion.
Introduisons-nous
Fusion permet aussi bien de faire du Motion Design, du Compositing, du Titrage toussa toussa qu’After Effect. Le problème est que ces logiciels ne fonctionnent pas du tout de la même manière. L’un avec des calques qui se superposent et l’autre avec des nodes qui se suivent et s’imbriquent. On va donc aborder ça pour que votre cerveau s’éclaire d’une lumière volumétrique puis je vous redirigerai vers ce qu’il faut pour approfondir si vous le souhaitez.
Ici, nous nous contenterons du Fusion intégré à Resolve dont l’interface et la configuration sont légèrement différentes. On ne parlera pas des éléments du media pool et de la timeline déjà évoqué dans la partie précédente sur le montage.
1. Paramétrer Fusion
Si vous avez correctement réglé Resolve, il n’y a pas grand chose à faire pour Fusion sauf peut-être la mémoire graphique dédiée au moteur de Fusion dans les préférences du logiciel Menu > Preferences > Memory and GPU. La case à cocher Automatically cache Fusion Effects in User Mode des paramètres de projet onglet Master Settings ne concerne que les effets que l’on trouve dans les bibliothèques.
Pour le reste, il vous faudra vous rendre sur la page Fusion pour rendre accessible le menu Fusion et choisir Fusion Settings et nous nous focaliserons sur quelques onglets.
1.1. Aparté : le rendu
Avant de continuer, il nous faudra bien distinguer le rendu de l’export. Il est vrai qu’After Effect, quand on sort une composition, appelle ça un rendu. Ce qui est un peu faux en réalité… Ici, on sera concerné par cette confusion. Rendre c’est charger dans la mémoire (vive ou non) les calculs pour obtenir l’image finale que certains logiciels enregistrent comme des images. Exporter c’est compiler le film dans un fichier à part entière.
Premiere Pro, entre autre, enregistre les fichiers de rendu dans le dossier Preview Files où on peut trouver des fichiers .mpg. Par contre, DaVinci Resolve va compiler ses fichiers de rendu appelés Cache Clip dans des fichiers .dvcc dont seul Resolve a le secret. Pour plus d’informations, je vous renvoie vers l’article sur la Gestion de Medias.
1.2. Settings Fusion
Menu > Fusion >Fusion Settings… Quand la page Fusion est active
Trois sous-parties pour 3 onglets des paramètres Fusion.
1.2.1. Frame Format
Ici, nous configurons l’image qui sera rendu avec Fusion. Ceci ne défini pas l’espace de travail dans lequel vous travaillerez mais la manière dont Fusion encodera le contenu pour l’affichage dans le montage. Par conséquent, si vous définissez votre composition en UHD mais que ce paramètre reste en FHD, la composition subira un sous-échantillonnage quand vous la retrouverez dans la page EDIT. Pour définir la taille de la composition elle-même, veuillez vous référer à la partie sur les Nodes.
Vous avez donc un premier menu déroulant pour sélectionner un paramètre préféfini, ici, le FHD avec un ratio de pixel 1:1. Ensuite, vous pouvez personnaliser cette résolution, indiquer si le traitement doit être entrelacé ou progressif avec le Has Fields?, ensuite un paramètre pour la pelloch (rarement concerné donc passons), le ratio des pixels, et les guides.
Guide 1 permettra de configurer la position de guides. Sans unité, il s’agit d’un ratio à configurer entre 0 et 1. Guide 2, quant à lui, vous montre le ratio de l’image. Ici 16:9 donc du 1,77… ou 1,78 si arrondi.
Juste en-dessous, vous retrouverez des boutons pour enregistrer les réglages dans un nouveau paramètre prédéfini et enfin la manière dont Fusion va rendre vos couleurs.
- Full Render est pour la qualité de couleur souhaitée pour le rendu ;
- Preview Render est la manière dont vous visualiserez le rendu dans le(s) moniteur(s) de Fusion. C’est la même chose que vous voyez en bas du panneau projet d’After Effect : « 8bpc », « 16bpc » etc ;
- Interactive est la qualité que vous verrez lors de l’édition d’un effet. Il peut-être pratique pour réduire la latence entre l’action que vous faites et l’application de cette même action.
1.2.2. General
- Auto Clip Browse : Si coché, l’explorateur de fichier va s’ouvrir automatiquement lors de l’ajout d’un node loader ou saver ;
- New Comp on Startup : que vous ayez sélectionné un clip ou élément Fusion dans la timeline ou non, une arborescence nodale vierge va toujours être présente lors de la bascule vers Fusion ;
- Summarize Load Errors : Si vous ouvrez une composition sur un autre ordinateur que celui sur lequel la composition a été créé ET que des nodes ne sont pas présents dans votre bibliothèque, alors un rapport sera créé dans la console plutôt qu’une fenêtre pop-up « ATTENTION il y a un poireau dans ta semoule » ;
- Save Compressed Comps : décoché, une arborescence nodale complexe peut peser plusieurs dizaines voire centaines de Megaoctets. Cette option permet de les compresser sans perte en ASCII dont le langage m’échappe complètement. NB : Cette option cochée allonge le temps de chargement d’une composition complexe ;
- Show Video I/O Splash : Cette option permet de commuter l’affichage ou non sur votre moniteur de référence matériel de votre image Splash ;
- Use Simplified Copy Names : réduit les occurrences d’underscore « _ » du nom des nodes lors de la copie (il est impossible de faire un espace quand on renomme un node) ;
- Show Render Settings : si cochée, une fenêtre apparaîtra lors du lancement d’un rendu. En maintenant shift (Maj) à ce moment prévient l’apparition de cette fenêtre en réutilisant les paramètres configurés pour un précédent rendu. La désactiver renverse son fonctionnement ;
- Mouse Wheel Affects the Window Under the Pointer : Rend la molette de la souris effective pour le panneau situé en-dessous de votre curseur, qu’elle soit active ou non. Sinon, la molette n’interagira qu’avec le panneau actif ;
- Frames Start From : modifie la numérotation de l’image de départ de la composition. Par défaut, un Fusion clip démarrera toujours à 0 tandis qu’un clip non compilé en clip Fusion démarrera au TC du clip ;
- Show Color As : va normaliser l’échelle de la dynamique de couleur : L’échelle 0-1, l’échelle 8bits 0-255, l’échelle 16bits 0-65.535.
Le reste dépend de Resolve. Ces options ne concernent que la version indépendante de Fusion.
1.2.3. Flow
Le FLOW !!! rien à voir avec sa capacité à faire du rap… On ne va pas traîner sur la section FORCE qui ne va pas nous aider pour la transition d’After Effect à Fusion.
Section Force
Ces options-ci vont modifier l’affichage des nodes : Vide, vignette de la source ou du rendu etc. Il est possible de tout sélectionner. Dans ce cas, l’affichage sera dynamique selon si vous avez fait le rendu ou non toussa toussa. Ca bouffe de la mémoire donc si vous n’avez pas le nouveau Mac Pro 2019, vous pouvez vous en passer et ne les activer que pour crâner sur instagram.
- Show Modes/Options : Active ou désactive les icones d’état d’un node, s’il est verrouillé ou si son contenu est mis en cache etc ;
- Show Thumbnails : cette options va afficher la vignette sur le node de l’image rendue en sortie de ce dernier. Si décochée, l’icone par défaut sera affichée.
Section Options
Et là ça nous intéresse car tout ceci vous aidera à organiser votre arborescence nodale si vous aimez bien ranger. Le flow sera votre espace de travail principal à la place des calques d’After Effect.
- Arrange to Grid : De la même manière que le magnétisme de la timeline, cette option va restreindre la position de vos nodes au grillage visible sur ce panneau. De cette manière, il sera facile de mettre vos nodes sur une même ligne ou même colonne. L’option décochée les nodes flotteront dans l’arborescence sans restriction de position ;
- Arrange to Connected : Cette option va aimanter la position de votre node à ceux auxquels il est connecté pour les contraindre à rester sur la même ligne ou la même colonne que ses congénères directement connectés ;
- Auto Arrange : En cochant cette options, l’arborescence va automatiquement s’arranger lors de l’ajout d’un nouveau node ou d’un merge pour remettre de l’espace et permettre une meilleure lecture. Exemple : si vous avez deux nodes trop proches pour laisser la place à un nouveau node, ils vont s’éloigner automatiquement si vous en ajoutez un ;
- Show Grid : va afficher le fameux grillage en arrière-plan auquel sont magnétisés les nodes de la première option ;
- Auto Remove Routers : si cochée, cette option supprime automatiquement un node qui se retrouve tout seul dans l’arborescence ;
- Pipes Always Visible : Les fils de connexion entre les nodes seront affichés en passant par-dessus le node plutôt que par-dessous. Ainsi le fil sera visible traversant le node ;
- Keep Tile Picture Aspect : conserve l’homothétie de la vignette affichée sur le node ;
- Full Tile Render Indicator : Les nodes changeront de couleur selon l’avancé de leur rendu. Une barre de progression accompagnera ces changements de couleur ;
- Navigator : Le navigateur est exactement la même chose qu’avec Photoshop pour parcourir votre image mais ici pour se balader dans votre arborescence nodale quand celle-ci dépasse les limites de votre espace de travail. ON l’affiche constamment, OFF désactive constamment son affichage, Auto va l’afficher uniquement quand un node quitte la partie visible de l’arborescence ;
- Pipe Style : Ceci va changer la beauté de vos liens entre les nodes. Ce seront soit des courbes arrondies en mode Direct, soit des lignes brisées en mode Orthogonal ;
- Build Direction : Quand vous ajouterez des nodes, Fusion s’organisera pour respecter une arborescence verticale ou horizontale selon votre préférence ;
- Scale : Quand vous créerez une nouvelle composition, cette option définira l’échelle par défaut de votre affichage
- Pipe Grab Distance : définir la zone acceptable pour que Fusion autorise la liaison entre deux nodes quand vous connectez une sortie à une entrée. Si vous êtes trop loin de cette zone acceptable, le lien ne sera pas appliqué ;
- Link Grab Distance : même idée mais pour un node déplacé par dessus un lien pour l’inséré dans l’arborescence, glisser et déposer un node sur un fil en maintenant SHIFT enfoncé permet de l’insérer dans l’arborescence ;
- Group Opacity (non visible sur la capture d’écran) : ajuste l’opacité de l’arrière plan d’un groupe.
C’est la partie la plus ennuyante quand même. Mais c’est un passage obligé… Maintenant ça va être intéressant !!!
Revenir à la sélection des parties
2. Démarrer une nouvelle composition
2.1. Entre Premiere et After
Pour se rappeler rapidement et ne pas perdre le fil, entre Premiere Pro et After Effect existe le Dynamic Link. Grâce à ce dernier, il est possible d’importer ou glisser un projet After Effect dans Premiere Pro qui affiche une boîte de dialogue pour sélectionner la composition OU on pouvait faire un clic droit sur un clip de la timeline pour l’envoyer à After Effect ce qui remplace le clip par une composition dans la timeline.
2.2. Et avec Resolve
Souvenez-vous de l’article sur le montage : il y avait une grosse partie sur les éléments qui existent dont ceux pour Fusion : Le Fusion Clip, la Fusion Composition et le VFX Connect Clip. Pour plus d’informations sur ces 3 différents éléments, je vous renvoie vers ce même article. Je vais simplement rapidement compléter : il est possible d’éditer un clip sous Fusion sans créer l’un de ces éléments. Cependant, vous n’aurez pas le contrôle sur le timecode ou la numérotation des images ; la composition démarrera forcément par le timecode de l’élément.
2.2.1. C’est facile
Pour démarrer une nouvelle composition, soit vous l’éditer via la fonction du menu contextuel de la souris depuis le Media Pool ou en sélectionnant ce clip de la timeline puis en basculant vers la page Fusion Shift+5. Si tout se passe bien, deux nodes seront déjà présents :
- MediaIn : votre clip source ;
- MediaOut : le rendu final du clip qui apparaîtra sur votre timeline.
2.2.2. Les nodes, vos nouveaux effets
Nous allons voir ici les nodes les plus courants avant de les utiliser dans l’arborescence nodale. Contrairement à After Effect, aucun effet ne pourra être ajouté sur la vidéo. Chacun d’entre eux prendra sa place dans un node de votre arborescence et agiront différemment selon l’ordre que vous leur attribuerez en les reliant entre eux en série ou en parallèle.
Chaque node a des entrées et sorties spécifiques qui diffèrent d’autant plus si vous êtes en 2D ou en 3D. Il faudra un node de conversion pour passer de l’espace au plan et inversement. On va leur donner des lettres pour mieux les identifier puis nous passerons aux nodes :
- entrée vidéo EV : c’est-à-dire que l’entrée de ce node revient à lui mettre un petit BNC. Le contrôle que vous aurez de ce node dépendra uniquement d’une surface plane. C’est-à-dire qu’un texte entrant d’un node précédent perd sa vertu de texte pour les nodes suivant et devient une simple image. Il peut se décliner en premier-plan et arrière-plan. Par conséquent nous écrirons aussi EVpp et EVap pour les distinguer. Cette entrée seule est un triangle jaune. A deux, l’arrière plan est un triangle jaune et le premier-plan un triangle vert ;
- sortie vidéo SV : la sortie est, comme le précédent, une surface plane avec des pixels qui ont de la couleur. Cette sortie est représentée par un carré blanc ;
- entrée effet EE : Celle-ci permet d’appliquer aux nodes des masques surtout et d’autres effets quand on connait bien le logiciel. Elle est représentée par un triangle bleu ;
- sortie effet SE : même chose que l’entrée mais pour recevoir les effets. On ne peut pas relier les chats avec les chiens ;
- entrées Matte EM : Il y en a de diverses sortes mais je ne m’attarderai pas dessus car il faudrait approfondir. Il s’agit des Garbage Matte, Solid Matte, Occlusion Matte etc qui sont représentés par des triangles blancs ;
Mon petit TOP 10 Entre parenthèse sera noté la notation rapide pour trouver le node rapidement dans les effets dont nous verrons la façon la plus rapide de les rechercher juste après :
- Transform (Xf) EV, EE, SV : Cet effet vous permettra d’appliquer les transformations à une image ou quoi qu’est-ce d’autre arrivant en entrée tant que vous êtes en 2D. Son équivalent 3D se note 3xf ;
- Text+ (Txt+) EE et SV : Comme son nom l’indique, c’est pour ajouter un texte à votre composition ;
- Polygone (Ply) ou Rectangle (Rct) ou Ellipse (Elp) EE et SE : les masques. Le premier à dessiner, le deuxième une forme rectangulaire prédéfinie et le dernier une ellipse ;
- Backgroung (Bg) EE et SV : c’est simplement un fond de couleur mais indispensable pour définir la taille de l’image de votre composition si vous n’avez pas de MediaIn. C’est même le premier node à ajouter si vous construisez une composition de toute pièce ;
- DeadPixel Fixer EV, EE et SV : Je reçois tellement d’image avec un ou des pixels morts à corriger que ça me semble indispensable. Cet effet est disponible aussi dans les OFX de Resolve mais il est pratique de le faire ici pour ne pas trop encombrer l’arborescence nodale de la page Color ;
- Matte Control (Mat) EVpp, EVap, SV, EE, EM : permet un contrôle poussé des effets de matting ;
- Paint (Pnt) EV, EE, SV : Pour gommer les imperfections comme l’outil tampon de Photoshop, ou juste faire un dessin ;
- Planar Tracker (PTra) EV, EE, EM, SV : Cet outil fait d’excellents tracking !! Une fois effectué, il faudra générer un Planar Transform qui s’utilise comme le Transform ;
- Merge (Mg) EVpp, EVap, SV, EE : Permet de faire se superposer les nodes entre eux et de leur appliquer les options de fusion ;
- Luma Keyer (LKy) ou Chroma Keyer (CKy) EV, EE, EM, SV: On ne va pas revenir dessus je pense que vous savez de quoi il peut s’agir surtout si vous avez l’habitude du Keylight d’After Effect.
Si vous voulez connaître tous les outils de Fusion, je vous renvoie vers ce PDF de BlackMagic qui va tout vous décrire en long, en large, en travers. C’est un glossaire, une bible, un dictionnaire.
2.2.3. Ajouter un node, où les trouver ?
Trois méthodes s’offrent à vous pour retrouver vos effets.
 2.2.3.1. Effect Library
2.2.3.1. Effect Library
Si vous regardez tout en haut à gauche de votre interface, vous trouverez le bouton Effect Library. Cliquer dessus ouvrira un nouveau panneau avec l’ensemble des effets à votre disposition. Les Tools sont les outils spécifiques de Fusion, les OFX sont les effets Resolve, ainsi que des Templates que vous serez libre d’éditer. Si vous ajoutez des plugins externes à Resolve tels que Ignite, Neat ou Boris, ils se retrouveront également ici. Il vous suffira de les glisser vers votre Flow et les connecter aux autres nodes pour commencer votre composition.
Ceci sera certainement votre méthode préférée si vous venez d’After Effect, mais attendez de voir la suite car avec le temps, on change vite ses habitudes !
2.2.3.2. Barre d’Outils
Cette barre regroupe pas mal des outils récurrents dont le background, le Text+, des corrections de couleur, le Transform toussa toussa.
Puis c’est bien c’est beau, c’est bosh, mais mais mais mais mais……… je préfère la dernière solution.
 2.2.3.3. Le raccourcis clavier
2.2.3.3. Le raccourcis clavier
Donc ma solution préférée, peut-être parce que ça ressemble au spotlight de macOS, c’est de taper sur votre clavier shift/maj + barre d’espace et TADAAAAAAAAAAA !!! Une petite fenêtre apparaît dans laquelle vous pouvez taper le nom de l’effet, appuyer sur entrée et ce node est ajouté à l’arborescence. Vous noterez toute l’importance des raccourcis Xf pour Transform, txt pour un texte, bg pour le background. C’est vraiment bien pensé ce petit engin.
Et puisque nous parlons d’interface, nous allons nous attarder un petit peu dessus pour s’accaparer l’habitude de bien travailler.
Revenir à la sélection des parties
3. Interface de Fusion et Construction Nodale
3.1. L’espace de travail
Pour faire simple, regardons une capture d’écran pour un seul écran. L’interface s’étend sur un second moniteur via le menu Workspace > Dual Screen > On, comme le reste de Resolve.
Comme vous pouvez le voir, tous les panneaux sont accessibles depuis des boutons disposés çà et là (cliquer sur l’image pour l’afficher plus grande dans un nouvel onglet) :
- Spline en rouge : C’est via ce panneau que vous aurez la possibilité d’éditer vos courbes. Avec After Effect, cette interface pouvait être affichée dans la timeline via un bouton en haut à droite de la liste de calques ;
- Keyframes en bleu : affiche les nodes par couches de calque afin de modifier une clef d’animation et d’avoir une idée de l’animation globale ;
- Metadata en orange : affiche les métadonnées d’un clip ;
- Inspector en vert : permet d’éditer les effets, les modifiers, les expressions, les scripts sur lesquels nous reviendront plus bas dans l’article pour certains ;
- MediaPool en jaune : Vous avez également accès au MediaPool afin d’ajouter les clips importés dans votre projet directement dans l’arborescence ;
- Effects Library en jaune aussi : S’affiche au même endroit que le MediaPool. C’est soit l’un, soit l’autre. Ce panneau a été vu précédemment et contient vos outils, effets et macro/templates ;
- Clips en vert : permet de naviguer dans votre timeline de clip en clip sans quitter la page Fusion ;
- Nodes ou Flow en violet : L’interface dans laquelle l’arborescence nodale est fabriquée ;
- Moniteurs virtuels en rose : Les moniteurs virtuels. Le petit 9 indique le bouton qui permet de basculer entre un ou deux moniteurs simultanés. Vous pouvez y afficher le résultat final ou intermédiaire. Pour ce faire, il suffit de sélectionner un node et de sélectionner un petit carré blanc en bas à droite de celui-ci ou 1, 2 ou 3 du clavier. Le premier concerne le moniteur virtuel de gauche, le deuxième celui de droite et le troisième ne s’affiche que si vous avez un moniteur de référence relié à votre ordinateur via une interface matérielle BlackMagic type DeckLink, UltraStudio etc. Vous pouvez aussi glisser le node vers le moniteur souhaité.
Il y a quelques changement par rapport à After Effect, mais cela reste assez simple puisque tout est à portée.
3.2. Fabrication de l’arborescence nodale
Avec After Effect, la superposition de calques est intuitive et paraît simple tout de suite. Les nodes c’est simple mais c’est moins intuitif et ça ne devient simple qu’avec la pratique. La construction nodale ici n’est pas la même que sur la page Color car les outils/nodes n’ont pas du tout la même utilité. Cependant la logique est similaire.
Je vous mets ci-dessous un petit exemple. Il s’agit de l’effet « dépoli de caméra pellicule » (Arri 16SR en particulier) avec une aiguille qui reproduit le comportement de la cellule que l’on voit dans la visée, qui est visible sur ma bande démo pour vous faire une idée.
Ce que l’on remarque en premier, ce sont les noms. En pressant la touche F2 ou via le clic droit de la souris, vous pouvez modifier le nom des nodes pour vous y retrouver.
Et puis, on distingue bien des branches de nodes qui rejoignent d’autres nodes appelés Merge qui est une jonction pour réunir ces nodes. Pour faire simple, le Merge qui a une entrée vidéo premier plan et une autre d’arrière plan va agir comme si, sur After Effect, vous ne pouviez avoir que deux calques par composition et que vous deviez précomposer à chaque fois des séries de calques deux par deux. Le Merge permet aussi de modifier le mode de fusion des deux branches qui se rejoignent.
Si vous avez l’habitude d’afficher l’organigramme avec After Effect, vous ne devriez pas trop être perdu.
Mais détaillons un petit peu ce que l’on voit (vous pouvez afficher la capture d’écran dans un nouvel onglet en cliquant dessus) :
• En Merge1, mon arrière-plan c’est la timeline de ma bande démo. Le premier-plan est le résultat du Merge2 ;
• En Merge2, mon premier-plan est l’EVF (dépoli) qui est une image éditée dans un logiciel tier que j’ai ensuite importé dans mon MediaPool. En arrière-plan c’est une duplication de la timeline de ma bande démo sur laquelle j’ai utilisé un masque polygon pour correspondre à la forme de mon dépoli sur lequel j’applique un flou pour ajouter une petite esthétique derrière l’EVF ;
• En Merge3, l’arrière-plan est le résultat du Merge2. Le premier-plan est l’animation de l’aiguille qui réagit à la luminosité de l’image.
Et cette branche de l’aiguille ? Pour vous en parler brièvement pour expliquer les liaisons de cette branche : le premier node est un Background (renommé contenuaiguille) de couleur noir vers lequel entre un Polygon (renommé formeaiguille) afin de masquer le surplus et lui donner une forme longue et fine comme celle d’une aiguille. S’en suit un Transform afin de déplacer la forme de manière à ce que le point d’ancrage ce soit déplacé pour le node suivant, un autre node Transform me permet ensuite de déplacer la forme vers le bord de l’image et de profiter d’être centré pour animer la rotation en fonction de la luminosité de l’image grâce à un modifier dont on parlera plus tard.
NB : le point d’ancrage peut être modifié directement avec le paramètre Pivot du node Transform. Je ne l’avais pas fait à ce moment de ma vie parce que ça me paraissait plus clair de le faire en deux étapes. Mais vous pouvez le faire en une.
3.3. Petite conclusion
J’espère qu’avec ce petit exemple, l’arborescence nodale Fusion semble plus claire et, par conséquent, mieux abordable.
La logique est simple : on vient greffer un masque à un node si c’est nécessaire puis, si ce sont des effets qui viennent couvrir la vidéo ou que vous mettriez les uns au-dessus des autres dans l’éditeur d’effets, ici il suffit de les mettre à la suite de l’image, les uns derrières les autres. Puis, avec la pratique, vous ferez des trucs de plus en plus complexes avec même des expressions et des modifiers que nous allons aborder tout de suite.
Revenir à la sélection des parties
4. Faire des Expressions avec Fusion
4.1. La bonne et la mauvaise nouvelle
Le dada des motion designers, ce sont les expressions. Ils ont même parfois un fichier texte dans le cloud sur lequel sont répertoriées les expressions d’After Effect qu’ils récupèrent avec un simple copié/collé ! Des anti-sèches en fin de compte…
La bonne nouvelle est qu’il est possible de faire des expressions aussi avec Fusion !!!
La mauvaise est qu’il faudra refaire la bibliothèque si vous en avez une car les termes sont différents…
 4.2. Activer le mode expression
4.2. Activer le mode expression
Pour permettre l’édition d’une expression, il vous faudra effectuer un clic droit sur le paramètre à animer depuis l’inspecteur ou en tapant « = » au lieu d’une valeur. Une petite ligne apparaîtra pour pouvoir entrer l’expression désirée. Vous remarquerez aussi le petit « + » à gauche. De la même manière que la spirale d’After Effect il faudra maintenir le clic gauche jusqu’à un autre paramètre pour l’ajouter à l’expression.
4.3. Obtenir la valeur d’un autre node
Pour obtenir la valeur d’un autre node, il vous faudra SURTOUT les renommer (f’fin je dis ça pour vous, ce n’est pas indispensable mais c’est comme mettre le sel et le poivre dans deux saupoudreuses identiques). Par exemple, si vous souhaitez récupérer la valeur Angle d’un Transform renommé Rotation, il faudra noter :
Rotation.Angle
dans votre expression.
Vous pouvez aussi utiliser des variables mathématiques comme sin pour le sinus, log pour un logarithme, exp pour une exponentielle. time permet d’ajouter la variable temps. Avec l’expression Rotation:GetValue(« Angle »,time-25) vous aurez la valeur de l’angle du node Rotation 25 images plus tôt.
NB : Comme dans le reste de Resolve et Fusion, la plupart des valeurs que vous entrerez seront sous forme de ratio. De 0 à 1 pour rester dans les clous, mais un 2 est possible quand même. Un angle, quant à lui, utilise le radian comme unité et, contrairement à After Effect qui compte le temps en seconde, Fusion le compte en image.
D’autres expressions conditionnelles sont également de la partie comme le iif pour if-then-else, ou ¡if pour self.input. Je vous renvoie à la dernière partie pour approfondir toutes ces petites choses qui font mal aux yeux quand on n’a pas l’habitude.
Revenir à la sélection des parties
5. Les modifiers et expressions plus poussées
Le modifier dans Fusion va permettre de créer des variables pour aller encore plus loin et hiérarchiser plus simplement une expression en créant une nomenclature. Ils vont permettre aussi d’ajouter des animations variées comme on le ferait avec le terme « wiggle » d’After Effect par exemple.
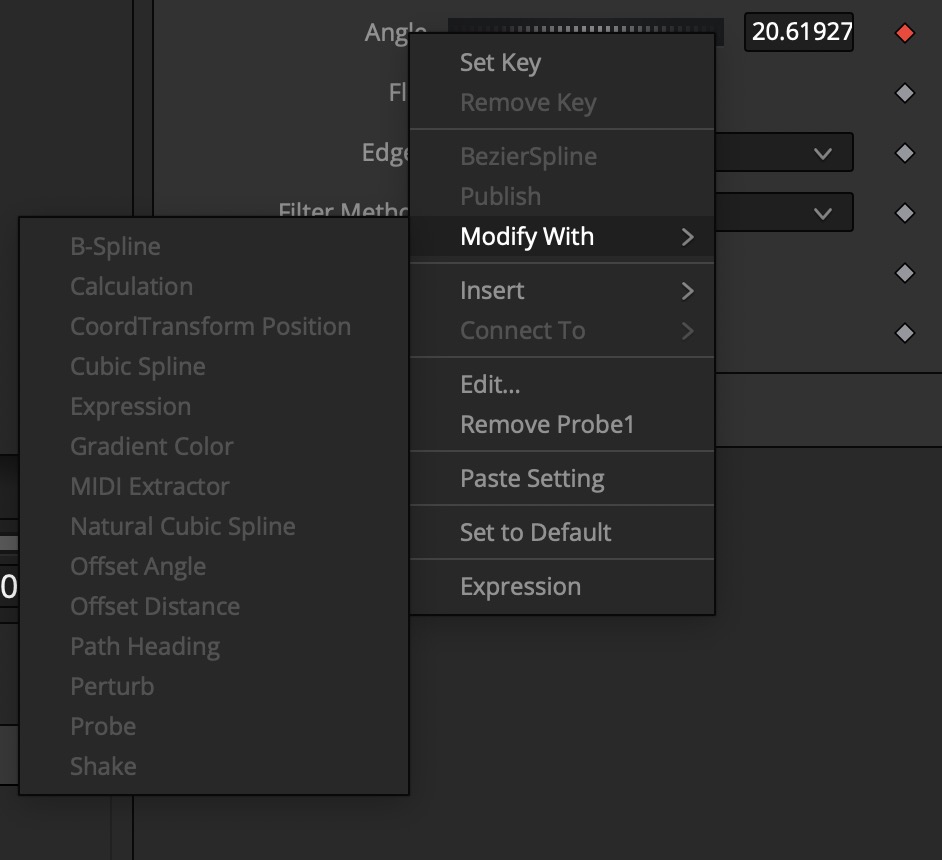 5.1. Activer l’édition des variables
5.1. Activer l’édition des variables
Toujours via le clic droit de la souris, il faudra cette fois se rendre dans Modify With. Une liste apparaîtra dans laquelle se trouve Expression. Cette méthode va activer l’onglet Modifiers de l’inspecteur où vous verrez s’afficher de nombreuses valeurs. Vous pouvez toujours activer l’expression via le « = » ou le clic droit pour chaque ligne. Les valeurs que vous verrez dans ce sous-onglet Controls du Modifiers ne modifient rien. Nous allons faire un tour des autres onglets avant de pouvoir appliquer quoi que ce soit.
5.1.1. Onglet Number Out
Cet onglet va agir sur les valeurs Number In X du premier sous-onglet. C’est ici que vous allez éditer une expression qui s’appliquera à l’ensemble de vos valeur Number In. Pour pouvoir ajouter une variable Point In, il faudra noter P1x pour la valeur du Point 1 In en x et P1y pour la valeur du Point 1 In en y puis incrémenter pour les suivant.
5.1.2. Onglet Point Out
De la même manière que son prédécesseur, vous pourrez appliquer une expression pour toutes les valeurs Point In du premier onglet. Pour ajouter une variable Number In à ces expressions, il faudra noter n1 pour la valeur en Number In 1 puis incrémenter pour les suivants.
 5.1.3. Onglet Config
5.1.3. Onglet Config
Ce dernier onglet va, en particulier, vous permettre d’afficher ou non l’une des variable et les renommer. C’est-à-dire que si vous n’avez besoin que de deux Number In, vous pourrez décocher la case des numéros 3, 4, 5, 6, 7, 8 et 9 pour épurer l’interface et y voir plus clair dans l’onglet Controls. De plus, vous pouvez les renommer. Ainsi, si l’une des valeurs va vous servir à appliquer un délai ou une amplitude etc, vous pouvez ici lui donner un libellé qui sera visible dans le premier onglet. Une fois de plus, vous y verrez plus clair et cette fois même 7 mois plus tard.
ATTENTION : si vous modifiez le nom de Point 1 ou Number 1 en Palpitations, sa notation dans une expression restera n1 pour le Number 1 et P1x ou P1y pour le Point In.
Je vous laisse rejoindre la partie approfondir pour voir en vidéo une mise en pratique de tout ça. Si vous préférez ingurgiter du savoir, on continue avec une liste explicative des différents modifiers.
5.2. Les différents modifiers
Pour en finir une bonne fois pour toute avec les modifiers, je m’en sers en particulier pour quelques fonctions bien pratiques disponible aussi dans le menu contextuel de la souris puis Modify With. Selon le paramètre choisi, vous ne verrez pas la même liste s’afficher. Chaque modifier va vous permettre d’interagir avec l’effet sélectionné.
5.2.1. B-Spline
Le B-Spline va appliquer un algorithme afin d’adoucir vos points clef (le fameux Smooth). Il ne peut pas être modifié mais peut être influencé en modifiant vos points depuis le panneau Spline où vous pourrez voir la nouvelle allure de la courbe superposée à celle brisée de vos points déjà configurés.
5.2.2. Calculation
Ce modifier permet de connecter deux valeurs entre elles, voire de les faire se renvoyer l’une vers l’autre ce qui, par conséquent, permet de faire des boucles, ce que ne permet pas une expression. Pour faire une analogie avec Excel : une boucle n’est pas permise car un résultat ne peut pas influencer sa propre opération, x+1=x n’est pas admissible.
De plus, Calculation permet également de faire une transposition de valeur si les paramètres à connecter ne sont pas compatible entre eux.
5.2.3. CoordTransformPosition
Aussi appelé Coordinate Transform 3D dans les anciennes versions de Fusion.
Ce modifier ne peut être utilisé que pour un objet 3D. Il permet de recalculer les valeur de position de l’objet 3D pour retrouver des bases saines si votre arborescence nodale est complexe. BlackMagic explique que de nombreux paramètres peuvent influencer la lecture des données de la position d’un objet 3D, le CoordTransformPosition va remettre les choses à plat.
5.2.4. Cubic Spline
Le Cubic Spline va aussi lisser la courbe, il n’est pas non plus modifiable directement.
5.2.5. Expression
On a déjà vu ça un peu plus en profondeur plus haut.
5.2.6. Gradient Color
Le Gradient Color va vous permettre de définir un dégradé puis de le faire évoluer dans le temps en faisant varier la fréquence, l’amplitude toussa toussa. Il est souvent utilisé avec le Probe.
5.2.7. MIDI Extrator
Permet d’exploiter des données MIDI pour modifier un paramètre. Ainsi, si vous avez la partition MIDI d’une musique, vous pouvez faire varier un paramètre au gré des notes de la partition.
5.2.8. Natural Cubic Spline
Bon c’est toujours la même chose que les congénères Spline. Je ne suis pas suffisamment calé pour savoir ce qui varie entre les différentes versions des Splines mais ça lisse toujours la courbe. Et c’est quasiment à chaque fois la même capture d’écran que vous verrez dans la documentation de BlackMagic.
5.2.9. Offset Angle
Il permet de créer des variables ou constantes entre les valeurs de deux effets différents. Il a une valeur entre 0 et 360 et se base sur un angle entre deux positions différentes x et y. La valeur résultante peut être récupérée via le clic droit > Connect To.
5.2.10. Offset Distance
C’est la même chose mais la variation va dépendre de la distance entre les deux points.
5.2.11. Offset Position
A s’y méprendre, celui-là fonctionne plutôt comme le CoordTransformPosition mais en 2D. On peut quand même récupérer les valeurs de sorties comme les deux précédents : une pour le x et une autre pour le y.
5.2.12. Path Heading
Permet l’affichage de valeurs numériques pour modifier un tracé et en récupérer les nombres pour les expressions.
5.2.13. Perturb
Le Perturb va ajouter une variation aléatoire à la valeur souhaitée. Vous pourrez modifier de nombreux facteurs pour sied à vos désirs comme la vitesse toussa toussa.
5.2.14. Probe
C’est la même chose que l’effet Image Sample sur After Effect. Il va simplement créer une valeur selon la zone de l’image que vous indiquez au modifier de surveiller.
5.2.15. Shake
C’est la même chose que Perturb mais les paramètres sont un peu différent. Ici, par exemple, il est possible d’atténuer le mouvement (Smooth) contrairement au Perturb.
Il y en a d’autres selon votre outil. Sur le Text+ vous n’aurez pas les mêmes modifiers qu’ailleurs. C’était un petit TOP, pour en connaître d’avantage, je vous laisse continuer vers l’approfondissement ci-dessous.
Revenir à la sélection des parties
6. Quelques Pistes pour approfondir Fusion
6.1. La documentation BlackMagic Design
Déjà vous pouvez aller voir le manuel de Fusion disponible sur leur site pour bien connaître Fusion. Si vous connaissez Fusion, la version Resolve sera du gâteau pour vous.
Il y a aussi le manuel destiné à Fusion pour Resolve !! Accompagné de sa vidéo.
Et je vous remets aussi le PDF des outils des fois que vous vous seriez perdu dans l’article. Vous y trouverez également la liste exhaustive des modifiers ainsi que l’explication des variables, les fonctions mathématiques disponibles dans les expressions ainsi que la syntaxe à suivre. Cependant, vous ne trouverez que peu d’expressions conditionnelles…
6.2. Des articles et chaînes YouTube annexes
J’ai trouvé cet excellent article de Bryan Ray pour bien comprendre les expressions et pratiquer au mieux.
Niveau chaîne YouTube, l’incontournable reste Con-Fusion de mon point de vue. De bonnes vidéos sont aussi disponibles sur celle de YakYakYak et Jay Are TV qui vous explique, entre autres, comment créer vos effets prédéfinis et vous explique comment il compose certains de ses effets personnel.
Une vidéo de Simon Ubsdell va tout reprendre point par point, de manière très schématique, l’utilisation des expressions dans Fusion pour vous aider à digérer cet article si vous avez mal à la tête.
Cinématographiquement…
D’autres Articles
Installer plusieurs versions de DaVinci Resolve sur son ordinateur
Il se peut, pour diverses raisons, que vous vouliez installer plusieurs versions de DaVinci Resolve sur votre ordinateur. Cela peut servir si vous avez un projet sur une certaine version que vous voulez conserver pour éviter les erreurs lors de la mise à jour de...
Power Grade – Balance des Blancs
Série sur la présentation de power grades disponibles sur la boutique de SCOPE'o'CLOCK. Ces power grades sont inspirés de traitements effectués sur Photoshop, appliqués à DaVinci Resolve. Ci-dessous : La balance des Blancs. OBTENIR CE POWER GRADE 1. Importer le...
Power Grade – Remplacements de Couleur
Série sur la présentation de power grades disponibles sur la boutique de SCOPE'o'CLOCK. Ces power grades sont inspirés de traitements effectués sur Photoshop, appliqués à DaVinci Resolve. Ci-dessous : Le Remplacement d'une Couleur par addition ou par soustraction. ...
Power Grade – Correction de Contour
Série sur la présentation de power grades disponibles sur la boutique de SCOPE'o'CLOCK. Ces power grades sont inspirés de traitements effectués sur Photoshop, appliqués à DaVinci Resolve. Ci-dessous : La Correction de Contour (Sharpen). OBTENIR CE POWER GRADE 1....
Power Grade – Accentuation de la Texture
Série sur la présentation de power grades disponibles sur la boutique de SCOPE'o'CLOCK. Ces power grades sont inspirés de traitements effectués sur Photoshop, appliqués à DaVinci Resolve. Ci-dessous : L'Accentuation de la Texture. OBTENIR CE POWER GRADE 1....
Power Grade – Effet Cartoon
Série sur la présentation de power grades disponibles sur la boutique de SCOPE'o'CLOCK. Ces power grades sont inspirés de traitements effectués sur Photoshop, appliqués à DaVinci Resolve. Ci-dessous : Donner un effet Cartoon. OBTENIR CE POWER GRADE 1. Importer...