J'ai eu de nombreuses discussions avec des techniciens qui considéraient l'éventualité de passer de Premiere Pro à DaVinci Resolve. Cette volonté est cependant freinée par l'inconnu et l'investissement personnel à fournir pour rendre cette transition...

De Premiere Pro à Davinci Resolve #2 Gestion de projets
Deuxième article de la série : la gestion des projets.
Le Project Manager
Cette fenêtre affiche l’ensemble des projets de Resolve. Ils peuvent être affichés avec des miniatures par liste selon les préférences et peuvent être organisés par dossiers et sous-dossiers. En haut à droite se trouve la sélection d’utilisateurs pour allouer l’accès à des projets à certains utilisateurs seulement. Juste en-dessous, vous pouvez régler la taille d’affichage, le mode de tri, afficher les informations d’un projet, choisir le mode d’affichage (miniature ou liste) ainsi que faire une recherche si vous avec de nombreux projets. En bas, vous trouverez les boutons pour créer un nouveau projet ou un nouveau dossier, et le bouton pour ouvrir le projet en surbrillance orange, mais un double clic reste tout aussi efficace. Cette fenêtre est toujours accessible avec l’icône de maison dans l’interface ou le raccourci shift+0.
Ouvrir Plusieurs Projets en Même Temps
Il est possible, avec DaVinci Resolve, d’ouvrir plusieurs projets en même temps pour récupérer des médias avec les métadonnées éditées, des timelines etc… Pour ce faire, ouvrez un projet, ouvrez le project manager via la petite maison en bas à droite de l’interface ou le raccourcis clavier, et faites un clic droit sur le second projet désiré. Dans le menu contextuel qui s’ouvrira comme ci-contre, il vous suffira de sélectionner « Dynamic Project Switching » afin que le projet s’ouvre en même temps que celui déjà actif. Vous pourrez ensuite sélectionner le projet actif en cliquant sur son nom en haut de l’interface afin d’afficher un menu déroulant :
Les Bases de Données
Maintenant, si vous cliquez sur le petit boutons à gauche comme montré ci-contre, vous ouvrirez un petit panneau pour gérer vos bases de données. La base de données est un fichier .drb enregistré sur un support de stockage dans lequel sont contenus tous les projets créés dans cette base de données. Vous pouvez en avoir plusieurs selon vos besoins. Lors d’une mise à jour de Resolve, il est bon de penser à exporter la base de données puis de la réimporter après la mise à jour pour s’assurer de ne rien perdre et de conserver une base de données compatible avec la version précédente de DaVinci Resolve grâce aux boutons présentés ci-dessous.
De la même manière qu’avec les projets, il est possible de trier les bases de données, afficher ses informations ou faire une recherche quand on en possède beaucoup via les petits icones prévus à cet effet.
Vous remarquerez deux catégories : Disk et PostgreSQL. La base de données enregistrée sur Disk est un enregistrement local sur le disque interne de l’ordinateur. Par contre, la base de données enregistrée sur PostgreSQL est elle en réseau et permet notamment les travaux collaboratifs, sujet sur lequel je reviendrai dans un prochain article.
On notera que la gestion du PostgreSQL n’est pas supportée par la version gratuite de Resolve. Si vous êtes curieux et voulez dores et déjà en connaître davantage sur ce protocole avant la publication de l’article dédié aux travaux collaboratifs, je vous propose de visiter le site de la communauté francophone du PostgreSQL.
Exporter un Projet
Revenons sur ce menu ouvert via un clic droit sur un projet et intéressons-nous aux fonctions « Export » et « Archive ». L’export du projet permet d’enregistrer un fichier .drp n’importe où en dehors de votre base de données. En l’état, le projet ne pourra pas être édité, un fichier .drp est figé. Il devra être réimporté pour apporter des modifications s’il y a lieu d’en faire.
La fonction Archive est similaire à ceci prêt qu’elle va exporter les médias du projet en plus du .drp dans un répertoire commun. On peut choisir de conserver les médias optimisés générés avec DaVinci Resolve ainsi que les fichiers de rendu lors de cet archivage. Vous récupèrerez au final un dossier avec l’extension .dra qui contient un fichier .drp et un dossier Media Files qui copiera l’arborescence des médias stockés depuis sa racine originelle.
Cette dernière méthode n’a cependant rien d’un consolidate puisque l’ensemble des médias vont être copiés/collés vers un nouveau répertoire. Contrairement à Premiere Pro, ce n’est pas via le Project Manager que l’on peut procéder à un consolidate mais du Media Management. Pour ce faire, vous aurez besoin d’ouvrir le projet et de sélectionner le Media Management depuis le menu Fichier. D’ici, il vous sera possible de copier, déplacer, ou encore transcoder tous les médias du projet, uniquement ceux utilisés, ceux présents dans un montage spécifique, ou encore trimer les portions utiles de rushes. Pour revenir sur cet outil en détail, je vous laisse avec cette vidéo de Max Maximus. Je vous retrouve juste après.
Configuration des Sauvegardes
Dans les préférences de DaVinci Resolve, vous trouverez dans l’onglet User les préférences Project Save and Load pour configurer les sauvegardes automatiques entre autre.
La première case à cocher consiste à savoir si toutes les timelines sont chargées ou non à l’ouverture de Resolve. Si cette case est  cochée, Resolve réagira comme Premiere Pro. C’est-à-dire qu’il chargera l’ensemble du projet à son ouverture. Par contre, si cette case est décochée, Resolve réagira plutôt comme Media Composer et ne chargera que ce qui est actif. A ceci prêt que ce sont les timelines que DaVinci Resolve considère contrairement à Media Composer qui se préoccupe des chutiers. Quoi qu’il en soit, il s’agit de rendre le projet prêt à travailler plus rapidement à son ouverture.
cochée, Resolve réagira comme Premiere Pro. C’est-à-dire qu’il chargera l’ensemble du projet à son ouverture. Par contre, si cette case est décochée, Resolve réagira plutôt comme Media Composer et ne chargera que ce qui est actif. A ceci prêt que ce sont les timelines que DaVinci Resolve considère contrairement à Media Composer qui se préoccupe des chutiers. Quoi qu’il en soit, il s’agit de rendre le projet prêt à travailler plus rapidement à son ouverture.
Le Live Save est une sauvegarde en continu, comme celle de FCPX. C’est-à-dire que le raccourcis clavier pour sauvegarder ne servira plus à rien, le projet est sauvegardé en temps réel quand vous travaillez. Vous pouvez peut-être y trouver un avantage, cependant cela prend des ressources à Resolve qui est pourtant déjà gourmand.
Le dernier point consiste à faire une sauvegarde automatique, configurer sa récurrence ainsi que son répertoire. Contrairement à Premiere Pro, Resolve ne va pas enregistrer des fichiers .drp à la volée dans le répertoire spécifié mais des versions du projet contenues dans deux fichiers à chaque sauvegarde : un .dpx et un .xml. Ces fichiers ne peuvent pas être ouvert directement par Resolve ou importé comme on le ferait avec un fichier .drp.
Les Back-Ups de Sauvegarde Automatique
 Récupérer une sauvegarde automatique peut s’avérer utile pour diverses raison comme perdre une partie de son travail car DaVinci Resolve aurait planté. Pour récupérer un backup, il faut accéder au menu contextuel du clic droit sur un projet depuis la fenêtre du Project Manager, puis sélectionner Project Backups. A ce moment, une nouvelle fenêtre va s’ouvrir avec tous les back-ups effectués, présentés de manière NOMDUPROJET.AAAAMMJJHHMMSS (nom du projet suivi de l’année, du mois, du jour, de l’heure, des minutes, et enfin des secondes). Il ne reste plus qu’à cliquer sur l’un d’entre eux, le charger, le supprimer, les supprimer tous ou actualiser le répertoire si vous pensez que la liste n’est pas à jour. Lorsque vous chargerez un back-up, un nouveau projet se créera à côté du précédent avec la date indiquée, vous pourrez ensuite l’ouvrir comme un projet classique.
Récupérer une sauvegarde automatique peut s’avérer utile pour diverses raison comme perdre une partie de son travail car DaVinci Resolve aurait planté. Pour récupérer un backup, il faut accéder au menu contextuel du clic droit sur un projet depuis la fenêtre du Project Manager, puis sélectionner Project Backups. A ce moment, une nouvelle fenêtre va s’ouvrir avec tous les back-ups effectués, présentés de manière NOMDUPROJET.AAAAMMJJHHMMSS (nom du projet suivi de l’année, du mois, du jour, de l’heure, des minutes, et enfin des secondes). Il ne reste plus qu’à cliquer sur l’un d’entre eux, le charger, le supprimer, les supprimer tous ou actualiser le répertoire si vous pensez que la liste n’est pas à jour. Lorsque vous chargerez un back-up, un nouveau projet se créera à côté du précédent avec la date indiquée, vous pourrez ensuite l’ouvrir comme un projet classique.
Si le projet n’apparaît plus dans le Project Manager, vous pouvez faire un clic droit sur une zone vide et sélectionner Other Project Backups. Dans la fenêtre qui s’ouvrira apparaîtront tous les back-ups qui ne sont pas affiliés à un projet présent dans votre base de donnée. Ainsi, si vous n’avez pas archivé un projet et supprimé ce dernier, il est possible de récupérer sa sauvegarde automatique dont la suppression est indépendante dudit projet (cela ne concerne pas les médias présents sur le disque dur mais uniquement le projet).
Petit mot de la fin
Ce fut un tour d’horizon de la gestion de projets sous DaVinci Resolve à partir de l’utilisation de Premiere Pro que j’ai pu voir çà et là. On a donc vu qu’on pouvait interagir avec un projet uniquement depuis l’interface de Resolve et qu’un fichier enregistré sur le disque dur est une empreinte du projet, c’est-à-dire figé dans le disque dur. On pourrait même dire qu’un .drp est un clone fossilisé. Le ramener à la vie consiste à copier son contenu dans Resolve mais le .drp en lui même restera toujours figé. Il faudra générer un nouveau .drp pour enregistrer une version à jour. Dans un prochain article, je reviendrai sur les bases de données PostgreSQL dont j’aborderai la gestion une fois quelques autres notions posées.
Rendez-vous pour le prochain article : la Gestion de Projet.
Cinématographiquement…
D’autres Articles
De Premiere Pro à DaVinci Resolve #1 présentation
Créer des dailies pour Avid depuis Resolve
Etape importante avant le montage : les dailies. Cette ultime opération du Data Management permet de maintenir une cohérence entre chaque chaînon de la post-production en éditant les métadonnées, essentielles pour éviter les problèmes de conformation quand...
FusionConnect : le Dynamic Link entre Avid et Fusion
Encore un article à propos de Fusion ! Cette fois pour démystifier l'argument du Dynamic Link entre Premiere Pro et After Effect pour ne pas changer de méthode de travail. Je n'ai rien contre After Effect, mais j'en ai beaucoup contre Premiere Pro avec...
Reactor – la bibliothèque de plugins pour BlackMagic Fusion
Comme Fusion de BlackMagic est intégré à l'interface de DaVinci Resolve et que j'ai découvert il y a un an environ FusionConnect pour appliquer un « Dynamic Link » entre Media Composer et Fusion, j'utilise de plus en plus cet outil de BlackMagic pour...









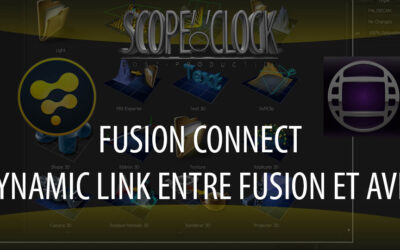









Commentaires récents