Il se peut, pour diverses raisons, que vous vouliez installer plusieurs versions de DaVinci Resolve sur votre ordinateur. Cela peut servir si vous avez un projet sur une certaine version que vous voulez conserver pour éviter les erreurs lors de la mise à jour de...

De Premiere Pro à Davinci Resolve #7 Le Son
Septième article de la série : le son mais pas forcément Fairlight.
Voici les différentes notions abordées pour s’y retrouver dans Davinci Resolve quand on vient de Premiere Pro :
1. Synchronisation
Plusieurs solutions s’offrent à vous pour synchroniser l’audio d’un enregistreur externe à la vidéo correspondante dans Resolve :
- La synchronisation via le waveform (le moins précis mais le plus courant si un tournage est mal préparé) ;
- La synchronisation manuelle (celle qu’on retient le plus facilement en école de cinéma/audiovisuel) ;
- La synchronisation au code temporel (la meilleure de toute) ;
- La synchronisation au code temporel linéaire (LTC), aussi bien que la synchronisation au code temporel mais avec quelques manipulations supplémentaires.
Premiere Pro permet la synchronisation manuelle avec un marqueur ou un point d’entrée et de sortie, ainsi que la synchronisation au code temporel. Là où la synchronisation manuelle est plus riche avec Premiere Pro, ce dernier ne permet la synchronisation via le waveform ou le LTC qu’en passant par un utilitaire tiers comme Plural Eyes ou Tentacle Sync.
Autre chose : là où vous pouvez fusionner les clips à synchroniser dans la timeline avec Premiere Pro, ce n’est pas possible avec Resolve. Il faudra tout faire depuis les chutiers.
1.1 Synchronisation à la forme d’onde (waveform)
Pour synchroniser la vidéo et l’audio selon la forme d’onde, il faut que la caméra ait enregistré un son témoin afin que Resolve puisse faire correspondre les deux fichiers.
Ce procédé est automatique. Pour ce faire, il faudra sélectionner les deux clips (audio et vidéo) à synchroniser puis effectuer un clic droit Auto Sync Audio > Based on Waveform.

Resolve va automatiquement chercher les échantillons à synchroniser et remplacer l’audio du fichier vidéo. Si vous choisissez l’option and Append Tracks, l’audio synchronisé se trouvera ajouter aux pistes existantes du clip vidéo. Vous pouvez toujours modifier l’ordre ou le type de piste dans Clip Attributes via le clic droit.
1.2 Synchronisation manuelle
La synchronisation manuelle, contrairement à Premiere Pro, ne fonctionne pas avec un marqueur ou un point d’entrée/de sortie. Depuis la page MEDIA, quand vous ouvrez un fichier audio, celui-ci restera actif dans une fenêtre audio dédiée accessible via le bouton appropriée :
 Cliquez sur Audio pour voir le panneau apparaître puis sur Waveform pour voir la forme d’onde du fichier audio. Dans le panneau du moniteur source, placez le curseur du rush vidéo sur le point à synchroniser (comme un clap). Dans le panneau waveform ouvert précédemment, placez le curseur de lecture de la forme d’onde sur ce même point à synchroniser. Enfin, cliquez sur l’icone des maillons situé en bas à droite du panneau pour synchroniser.
Cliquez sur Audio pour voir le panneau apparaître puis sur Waveform pour voir la forme d’onde du fichier audio. Dans le panneau du moniteur source, placez le curseur du rush vidéo sur le point à synchroniser (comme un clap). Dans le panneau waveform ouvert précédemment, placez le curseur de lecture de la forme d’onde sur ce même point à synchroniser. Enfin, cliquez sur l’icone des maillons situé en bas à droite du panneau pour synchroniser.
En accédant aux Clip Attributes du fichier vidéo, vous retrouverez une piste supplémentaire à modifier à votre guise.
1.3 Synchronisation au code temporel
Ce procédé nécessite qu’un code temporel commun soit enregistré sur le fichier vidéo et audio au tournage.
Cette solution fonctionne aussi simplement que la synchronisation au waveform puisque le travail du tournage est fait. Il faut donc faire le clic droit après avoir sélectionné les clips à synchroniser et sélectionner Auto Sync Audio > Based on Timecode. Et PAF l’audio du fichier vidéo est synchronisé.
On notera que la mention And Append Tracks a exactement la même utilité que pour la synchronisation au waveform : ajouter l’audio au fichier vidéo dans de nouvelles pistes sans écraser le son témoin caméra s’il y a.
1.4 Synchronisation au LTC
Toutes les caméras ne peuvent pas enregistrer un code temporel externe comme un DSLR par exemple. C’est ici que la solution du LTC prend forme : Il s’agit, via un générateur de timecode, d’enregistrer le code temporel sur une piste audio. Pour cela, il faut convertir la piste audio LTC en piste de code temporel.
Là où Resolve était explicite il fut un temps (en jaune ci-dessous), il l’est moins aujourd’hui. Il faudra faire un clic droit sur le fichier contenant une piste audio LTC et la convertir en piste de TC via : Update Timecode from Audio Track.
Suite à cette conversion, une synchronisation au code temporel permettra d’arriver au même résultat qu’en partie 1.3.
2. Normalisation
2.1. Mettre aux normes, c’est nécessaire
Normaliser l’audio est, dans chacun des deux logiciels, une fonction automatique. Pourquoi est-ce important ? Car vous devez respecter les normes pour que tous les programmes soient à la même intensité sonore pour que votre spectateur n’ait pas à changer le volume entre le programme et les pubs parce que c’est énervant. Et tu ne veux pas non plus être responsable de la détérioration prématurée des enceintes de votre spectateur car le gain est trop fort sinon il va porter plainte car aujourd’hui on porte plainte pour tout et n’importe quoi et que dans cette situation, il n’aura pas tort.
 Premiere Pro permet cette normalisation dans la fenêtre d’export > Effects > Loudness Normalization. Premiere va, de cette manière, normaliser votre sortie audio.
Premiere Pro permet cette normalisation dans la fenêtre d’export > Effects > Loudness Normalization. Premiere va, de cette manière, normaliser votre sortie audio.
Pour normaliser avec DaVinci Resolve de façon automatique, il faut faire un clic droit sur la piste puis Normalize Audio Levels. La fenêtre qui apparaît vous permettra de sélectionner la norme pour laquelle vous souhaiter normaliser l’audio. L’EBU R128 pour l’audiovisuel européen sera votre ami le plus récurrent. Pour plus d’informations sur les recommandations techniques du son, voici un document CST / FICAM / HDFORUM qui vous renseignera.
Cette fonction est très pratique si un mix déjà fait pas normalisé est reçu, mais si le mix est fait sous DaVinci Resolve, comment faire ? Normaliser chaque clip séparément va simplement régler un True Peak et un Loudness similaire pour chaque clip. Donc pas de mix puisque tout sera au même niveau.
Il va falloir se rendre temporairement dans Fairlight….
2.2. Normaliser le mixage audio
La première fois que j’ai voulu normaliser mon audio, je me suis dit que je pourrais mettre un « effet de normalisation » sur ma piste maître !
QUE POUIK !
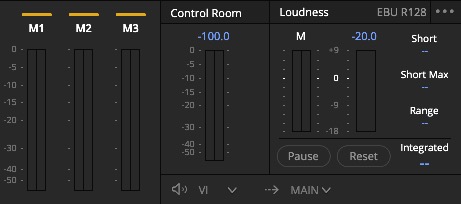 Il y a bien le Control Room ci-contre qui permet de contrôler l’audio selon une norme que l’on choisit en amont puis contrôle les niveaux au fur et à mesure de la lecture. Mais moi, monteur de formation puis étalonneur d’extrapolation technique et artistique, qui n’est pas sûr de ce qu’il fait en son mais qui veut être sûr de la qualité du rendu de son travail. Ca ne lui va pas. Donc il cherche tel un tamanoir dans une fourmilière et se souvient de quelques cours sur ProTools et du « Bounce » qui semble être la solution la plus alléchante. Pour les monteurs Avid Media Composer, c’est la même chose qu’un Audio Mixdown.
Il y a bien le Control Room ci-contre qui permet de contrôler l’audio selon une norme que l’on choisit en amont puis contrôle les niveaux au fur et à mesure de la lecture. Mais moi, monteur de formation puis étalonneur d’extrapolation technique et artistique, qui n’est pas sûr de ce qu’il fait en son mais qui veut être sûr de la qualité du rendu de son travail. Ca ne lui va pas. Donc il cherche tel un tamanoir dans une fourmilière et se souvient de quelques cours sur ProTools et du « Bounce » qui semble être la solution la plus alléchante. Pour les monteurs Avid Media Composer, c’est la même chose qu’un Audio Mixdown.
Spoiler : Ca fonctionne.
Comment faire ?
Quand vous êtes sur la page Fairlight, Rendez-vous dans le menu Timeline > Bounce Mix to Track. Cette action va ouvrir une fenêtre pour vous proposer de créer au sein de DaVinci Resolve un fichier contenant l’ensemble de votre mix. Ce fichier ira se ranger dans le dossier Capture que vous aurez défini dans les paramètres de projet, onglet Capture and Playback.
Votre mixage sort donc vers votre Main 1 (ou autre si vous avez régler votre projet autrement) et via le menu déroulant, vous pourrez demander à DaVinci Resolve de créer une nouvelle piste avec le mix.
Une fois que vous aurez accepté, DaVinci Resolve prendra le temps qu’il faudra pour générer le nouveau fichier audio. Le logiciel sera inutilisable le temps de la procédure.
Quand ce sera terminé, vous aurez une nouvelle piste avec votre « Bounce » sur laquelle il vous restera à faire un clic droit Normalize Audio Levels et voilà c’est fini patron. NB : il faudra évidemment que les autres pistes ne soient pas audible lors de l’export, sinon tout ce qu’on vient de faire ne servira à rien. Mais les exports, ce sera le prochain article.
3. Effets
Alors, non je ne vais pas faire une présentation des effets son parce que comme partout, il y a des equalizers, des réglages de gain, de panoramique, des filtres coupe haut ou coupe bas, de la réverbération, etc, qui font la même chose que dans Premiere Pro. D’ailleurs, comme tous les logiciels qui les supportent (AudaCity en fait parti), DaVinci Resolve prend en charge les effets son AU intégrés à macOS pour le bonheur de leurs utilisateurs. DaVinci Resolve supporte aussi les effets VST qui sont des effets génériques pour le son (compatibles avec de nombreux logiciels) au même titre que les OFX pour l’image.
Commençons par le plus simple : la bibliothèque et l’inspecteur d’effets.
3.1. Bibliothèque et Inspecteur d’effets
Comme sur Premiere Pro et comme nous l’avons vu rapidement dans l’article sur le montage, il y a une bibliothèque d’effets à laquelle vous pouvez accéder depuis la salle EDIT ou FAIRLIGHT. Double cliquer sur l’effet pour l’ajouter au clip ne fonctionne pas, il faudra le glisser/déposer vers le clip ou l’inspecteur du clip correspondant.
 Dans l’inspecteur, il y a des effets de base présents pour chaque clip audio :
Dans l’inspecteur, il y a des effets de base présents pour chaque clip audio :
- Clip Volume : qui modifie de gain du clip ;
- Clip Pan : qui modifie le panoramique du clip ;
- Clip Pitch : qui va moduler le clip en fréquence ;
- Clip Equalizer : un equalizer 4 bandes de base.
Via le panneau mixer, vous pouvez aussi régler un gain de piste et un panoramique de piste. Un double clic permet de l’afficher en grand pour être plus précis. Mais nous allons plutôt nous focaliser sur le panneau mixer de FAIRLIGHT qui ressemble davantage au panneau Audio Track Mixer de Premiere Pro pour continuer car celui de la salle EDIT rappelle plutôt le Audio Clip Mixer avec lequel on ne peut pas aller très loin.
 Jouons aux musiciens et lisons de bas en haut.
Jouons aux musiciens et lisons de bas en haut.
Nous commençons donc par le gain de piste. Au-dessus le Mute, Solo, Record (nous reviendrons sur le record un peu plus tard). Au-dessus le nom de la piste. Ensuite une ligne de groupes dont je ne me suis jamais servi donc je ne peux pas dire grand chose dessus. Main nous servira pour la partie sur la mise en place des projets multipistes. Ensuite les carrés pour faire vos panoramiques de piste. Les dynamiques dont on parlera aussi un peu plus bas. L’equalizer de piste qui comporte 6 bandes cette fois. La ligne Insert qui permet d’activer ou non les effets attribués à la piste et enfin ce qui nous intéresse. La ligne Effects qui permet d’attribuer des effets à la piste comme on le ferait via le panneau Audio Track Mixer de Premiere Pro en cliquant sur la petite flèche en haut à gauche du panneau. En cliquant sur le « + », vous pourrez donc ajouter un effet de votre bibliothèque. L’ordre des effets compte toujours de la même manière. La ligne « Input » concerne davantage les mixeurs que les monteurs qui viennent de Premiere Pro, je ne m’attarderai donc pas dessus mais servira pour l’enregistrement de piste.
J’en ai fini avec les effets/plugins de la bibliothèque, celle-ci est aussi accessible depuis Failight pour ajouter des effets à un clip en particulier.
3.2. Auto(Audio) Ducking 🚗🦆
Un outil régulièrement utilisé pour réguler la musique d’arrière-plan par rapport à une voix au premier plan : L’Auto Ducking.
L’auto Ducking est possible dans Premiere Pro depuis le panneau Audio Essential en donnant le rôle de voix à des clips et le rôle de musique à d’autres. Ensuite, trois paramètres permettent la mise en place de cet AutoDucking.
Avec Resolve, cet outil ne s’appelle pas explicitement Auto Ducking mais on peut bel et bien auto-ducker le son si vous me permettez l’expression. Et pour cela, il faudra nous rendre encore une fois dans la salle FAIRLIGHT. La grande différence est que chaque piste doit avoir sa fonction de voix ou de musique car le rôle de s’applique pas au clip.
3.2.1. La voix doit être écoutée
Il faudra dans un premier temps laisser la voix être écoutée pour permettre à la musique de s’ajuster. Pour cela, il faudra retourner sur le panneau mixer de FAIRLIGHT et double cliquer sur le carré « Dynamics » de la piste avec vos voix. Cette fenêtre apparaîtra :
Il va falloir cliquer sur Send pour diffuser votre voix ailleurs. cette opération peut être répétée pour plusieurs pistes comportant des voix ou éventuellement des sons qui doivent rester au premier plan sonore. Vous êtes libre d’activer les effets présent sur cette fenêtre si cela vous semble nécessaire.
3.2.2. La musique doit écouter la voix
Pour que la musique écoute la voix (vous l’aurez peut-être deviné), il faudra ouvrir cette même fenêtre pour la (les) piste(s) de musique, activer le Compressor et cette fois sélectionner Listen pour que la musique écoute.
- Plus vous baisserez le Treshold, plus bas la musique pourra être compressé ;
- Le Ratio, lui, va définir à quel point le son sera diminué au-dessus du seuil minimal défini par le Treshold ;
- Attack définira la durée du fondu d’entrée quand la musique est réduite ;
- Hold va déterminer une durée pendant laquelle la compression du volume va perdurer avant de revenir à son niveau initial ;
- Release décidera de la durée du fondu de sortie pour revenir progressivement au niveau initial.
L’appliquer est plus complexe dans DaVinci Resolve, mais voilà comment réaliser un Auto Ducking. Et même pas besoin d’attendre la générations des clefs sur la piste son car le rendu est en temps réel !!!
3.3. Elastic Wave
Petit Bonus qui n’est pas présent dans Premiere Pro : Elastic Wave. Cet effet permet de modifier la durée de la portion d’une piste sonore sans modifier sa fréquence afin, par exemple, de faire correspondre les labiales d’une prise son qui ne correspond pas au rush image.
Son application n’existe que depuis la salle FAIRLIGHT. il faudra effectuer un clic droit sur le clip et choisir Elastic Wave.
Faites un cmd+clic sur macOS ou ctrl+clic sur Windows pour ajouter une clef. Puis déplacer la ligne verte d’avant en arrière pour ajuster cette portion de dialogue. L’effet ne modifie pas la durée du clip. Ainsi pour ne pas changer la compression de la totalité du clip, veillez à faire barrière à l’élasticité avec une autre clef.
4. Bibliothèque de Sons
Toute petite partie pour importer dans Resolve votre bibliothèque de bruitages, effets sonores, musiques etc pour ne plus avoir à passer par votre explorateur de fichier ou pas salle MEDIA pour les importer.
4.1. Où la trouver ?
La bibliothèque personnelle de sons est accessible depuis la salle EDIT ou FAIRLIGHT. Quand vous insérez un son provenant de cette bibliothèque, le fichier son sera ajouté automatiquement au chutier actif. C’est-à-dire que si vous aimez que vos chutiers soient rangés, il faut rendre actif le chutier dans lequel vous souhaitez que le son soit rangé avant de le glisser dans votre timeline. Ou alors il faudra ranger les chutiers a posteriori.
4.2. Comment la configurer ?
Il vous faudra ouvrir le panneau Sound Library puis cliquer sur les trois petits points en haut à droite pour sélectionner Add Library.
Une fenêtre de l’explorateur de fichiers ou du Finder s’ouvrira pour sélectionner le répertoire dans lequel se trouve vos sons, qu’ils soient en vrac ou bien rangés dans des dossiers. Une fois ce dossier sélectionné, DaVinci Resolve indexera l’ensemble des fichiers, des dossiers et des sous-dossiers pour vous permettre de trouver des bruitages directement depuis son interface.
Malheureusement, vous ne pourrez pas parcourir les dossiers. Il faudra forcément renseigner un mot clef dans la barre de recherche et voir uniquement le résultat des sons qui correspondent à ce mot clef. La recherche ne prendra en compte que le contenu du nom du fichier, aucune métadonnée ne servira.
Cette bibliothèque peut être ajoutée en PostgreSQL pour être partagée entre vos différentes stations de travail, de la même manière que nous l’avions vu dans la partie sur les projets collaboratifs. Elle pourra être mise à jour entre tous les postes dès qu’une modification y sera faite.
5. Piste d’Enregistrement
Je me souviens que cette piste d’enregistrement de premier secours dans le logiciel de montage était assez pratique pour enregistrer rapidement une voix off ou voice over. Ca ne remplace pas un studio mais peut faire l’affaire selon les conditions de travail.
Encore une fois, cette fonction n’est accessible que par Fairlight. Je me serais attendu à la rencontrer aussi dans la salle CUT puisque c’est du premier secours comme je viens de le mentionner. Mais non. Fairlight restera notre principal interlocuteur quant au son.
Nous retrouverons peut-être cet enregistrement rapide dans des mises à jour futures.
Malheureusement, je ne suis pas en mesure de mener à bien cette partie car mon interface ne permet pas d’enregistrements via la prise micro (UltraStudio 4K mini). Donc je suis pas content du tout du tout et vous laisse avec un tuto vidéo tout fait.
MAJ : donc il faut savoir que, pour qu’il y ait une entrée son dans un UltraStudio, il faut une entrée vidéo active. Sinon ça ne fonctionne pas.
6. Projet Multipiste
Et maintenant, nous allons voir comment faire un projet multipiste. C’est-à-dire un programme avec des versions anglaise, française ou autre qui doivent être encapsulées dans un même fichier en sortie.
Avec Premiere Pro, il fallait définir la séquence sur multichannel et choisir le nombre de canaux lors de la création de la séquence. Ceci permettait l’apparition de petits symboles en dessous des vu-mètres (image ci-dessous) pour voir le nombre de sorties (version audio). Ensuite, via l’Audio Track Mixer, il est possible d’affecter la piste à une ou plusieurs sorties différentes. Enfin à l’export, on devait ajouter chacune des pistes de sortie pour chacune des versions désirées ci-dessous par paires pour les sorties stéréo.
Avec DaVinci Resolve aussi c’est possible mais la procédure est radicalement différente.
6.1. Les sorties
 Dans un premier temps, nous allons configurer nos sorties. Pour l’exemple, je me servirai d’une émission américaine avec une version originale qu’on appellera « internationale » (VI), une version française (FR) et une version russe (RU). Chacune sera en stéréo.
Dans un premier temps, nous allons configurer nos sorties. Pour l’exemple, je me servirai d’une émission américaine avec une version originale qu’on appellera « internationale » (VI), une version française (FR) et une version russe (RU). Chacune sera en stéréo.
Pour cela, je vais me rendre dans le menu Fairlight > Bus Format. Je ne vais pas ajouter une piste Multi Track qui sert surtout à faire des patches de bus. C’est possible aussi mais il faut être mixeur pour bien maîtriser la logique des bus. Ici on va faire nos monteurs bêtes et méchants. Donc on va plutôt ajouter des « Mains » vers lesquels nous redirigerons nos pistes sans faire de patch. Il faut donc créer autant de « Main »🤚que nous voulons de versions. Le mieux est de renommer nos sorties car nous sommes des gens qui travaillons bien, dans la sérénité de l’âme. Ici, notre Main 1✋correspond à la version internationale, le Main 2 🙌 correspond à la version française, le Main 3 🤙 à la version russe.
6.2. Importons les pistes
Une fois nos sorties définies, créons nos pistes. Nous avons donc importés nos médias et nous les plaçons sur notre timeline et renommons nos pistes car nous sommes toujours des gens qui travaillons bien, dans la sérénité de l’âme.
On a donc, pour l’exemple, deux pistes de mix finaux, une piste avec la musique seule, une piste avec des effets sonores, une piste avec la voix française et une dernière avec la voix russe.
6.3. Assigner les pistes
 On retourne dans Fairlight et sur le panneau mixer. On remarque que sur la ligne Main 👍, il y a des petits numéros qui correspondent aux sorties maîtres que nous avons configuré en 6.1. Donc pour nos sorties, on a besoin que les mix principaux restent ensemble pour la version internationale car c’est leur seule utilité. Ensuite, les pistes MUSIQUE et SFX vont pour les versions française et russe. Ces pistes permettent de ne plus entendre les voix anglaises en arrière-plan comme cela peut arriver sur certains programmes. Donc je les assigne au Main 2 👐et au Main 3 🖖.
On retourne dans Fairlight et sur le panneau mixer. On remarque que sur la ligne Main 👍, il y a des petits numéros qui correspondent aux sorties maîtres que nous avons configuré en 6.1. Donc pour nos sorties, on a besoin que les mix principaux restent ensemble pour la version internationale car c’est leur seule utilité. Ensuite, les pistes MUSIQUE et SFX vont pour les versions française et russe. Ces pistes permettent de ne plus entendre les voix anglaises en arrière-plan comme cela peut arriver sur certains programmes. Donc je les assigne au Main 2 👐et au Main 3 🖖.
Enfin, nous allons assigner les voix françaises à la version française, donc en 2. Et les voix russes à la version russe, donc en 3. C’est logique !
Quand je reviens sur ma timeline en salle EDIT, je vois que je peux choisir à côté du réglage de volume la version que je souhaite écouter 👌.

6.4. Export
Petit spoiler du prochain article : il faudra configurer l’export. Car le prochain article sera sur les exports !!!🖕
Cinématographiquement…
D’autres Articles
Installer plusieurs versions de DaVinci Resolve sur son ordinateur
Power Grade – Balance des Blancs
Série sur la présentation de power grades disponibles sur la boutique de SCOPE'o'CLOCK. Ces power grades sont inspirés de traitements effectués sur Photoshop, appliqués à DaVinci Resolve. Ci-dessous : La balance des Blancs. OBTENIR CE POWER GRADE 1. Importer le...
Power Grade – Remplacements de Couleur
Série sur la présentation de power grades disponibles sur la boutique de SCOPE'o'CLOCK. Ces power grades sont inspirés de traitements effectués sur Photoshop, appliqués à DaVinci Resolve. Ci-dessous : Le Remplacement d'une Couleur par addition ou par soustraction. ...
Power Grade – Correction de Contour
Série sur la présentation de power grades disponibles sur la boutique de SCOPE'o'CLOCK. Ces power grades sont inspirés de traitements effectués sur Photoshop, appliqués à DaVinci Resolve. Ci-dessous : La Correction de Contour (Sharpen). OBTENIR CE POWER GRADE 1....
Power Grade – Accentuation de la Texture
Série sur la présentation de power grades disponibles sur la boutique de SCOPE'o'CLOCK. Ces power grades sont inspirés de traitements effectués sur Photoshop, appliqués à DaVinci Resolve. Ci-dessous : L'Accentuation de la Texture. OBTENIR CE POWER GRADE 1....
Power Grade – Effet Cartoon
Série sur la présentation de power grades disponibles sur la boutique de SCOPE'o'CLOCK. Ces power grades sont inspirés de traitements effectués sur Photoshop, appliqués à DaVinci Resolve. Ci-dessous : Donner un effet Cartoon. OBTENIR CE POWER GRADE 1. Importer...




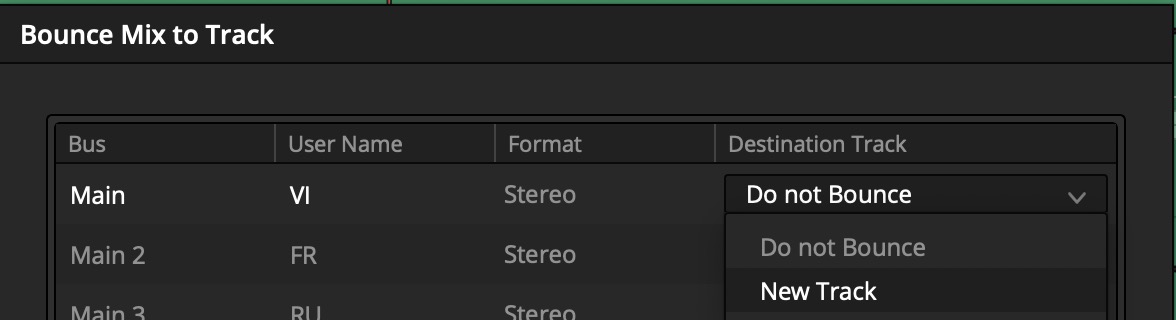
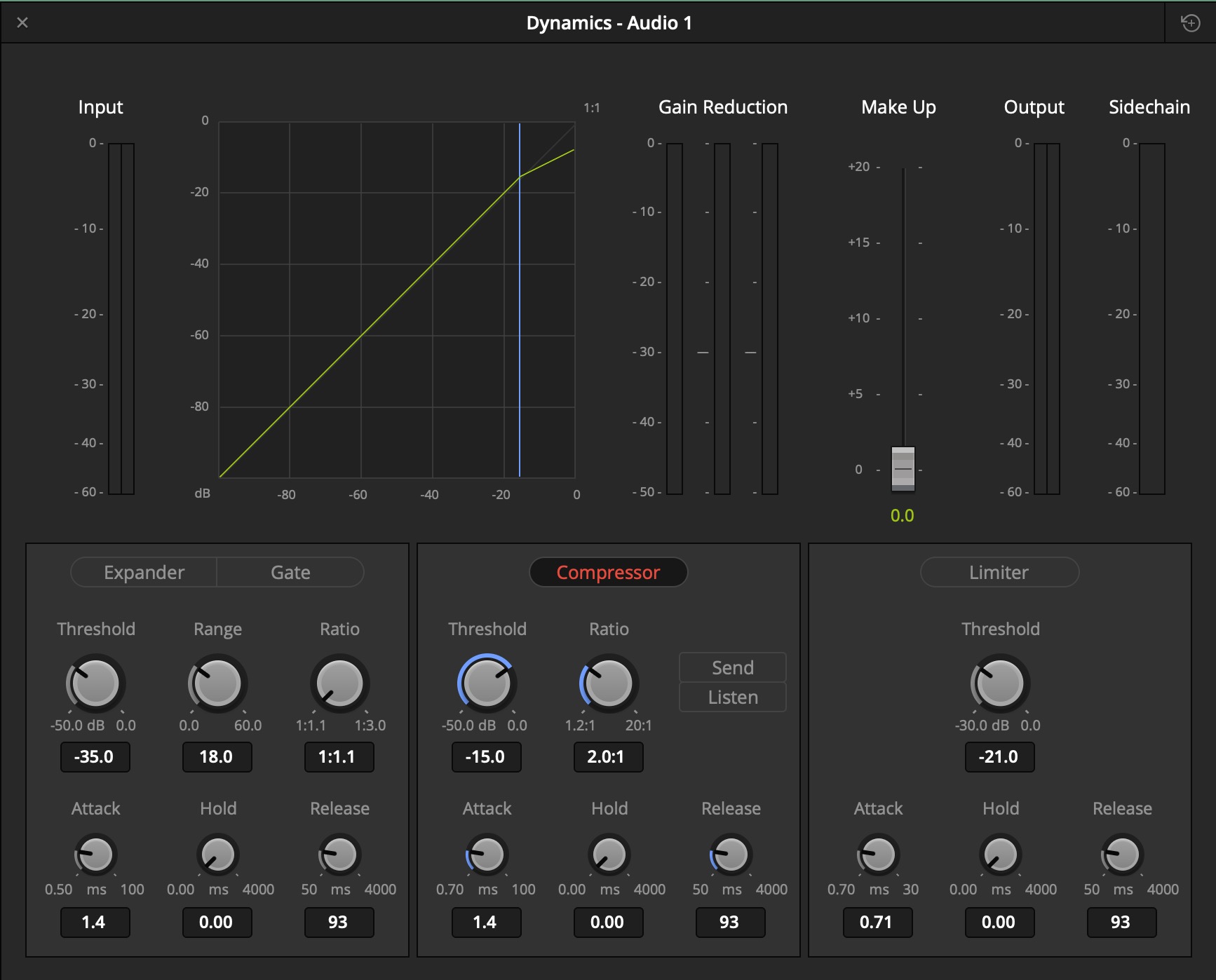
















Commentaires récents