Il se peut, pour diverses raisons, que vous vouliez installer plusieurs versions de DaVinci Resolve sur votre ordinateur. Cela peut servir si vous avez un projet sur une certaine version que vous voulez conserver pour éviter les erreurs lors de la mise à jour de...

De Premiere Pro à DaVinci Resolve : Sommaire
J’ai eu de nombreuses discussions avec des techniciens qui considéraient l’éventualité de passer de Premiere Pro à DaVinci Resolve. Cette volonté est cependant freinée par l’inconnu et l’investissement personnel à fournir pour rendre cette transition possible. Voici une série d’articles pour voir les changements que cette transition implique et comment mettre en place un workflow cohérent au sein d’une entreprise (ou chez soit) et écarter l’inconnu de passation de logiciel. Cette série est composée de 9 articles dont les liens sont disponibles à la fin de chacun d’entre eux.
Ici, un sommaire pour accéder à chacun d’entre eux facilement.
Sommaire : de Premiere Pro à DaVinci Resolve
Documentation
Je vais donc terminer cette série en vous redirigeant vers un document PDF de 2937 pages sur DaVinci Resolve qui m’a aidé à élucider certaines questions que je me posais quand je rédigeais ces articles. A chaque nouvelle version, de nouvelles pages apparaissent Je ne trouve cependant pas le nom de l’auteur qui a accompli un travail remarquable, si quelqu’un qui lit ceci le trouve, je lui en serais gré.
Cinématographiquement…
D’autres Articles
Installer plusieurs versions de DaVinci Resolve sur son ordinateur
Power Grade – Balance des Blancs
Série sur la présentation de power grades disponibles sur la boutique de SCOPE'o'CLOCK. Ces power grades sont inspirés de traitements effectués sur Photoshop, appliqués à DaVinci Resolve. Ci-dessous : La balance des Blancs. OBTENIR CE POWER GRADE 1. Importer le...
Power Grade – Remplacements de Couleur
Série sur la présentation de power grades disponibles sur la boutique de SCOPE'o'CLOCK. Ces power grades sont inspirés de traitements effectués sur Photoshop, appliqués à DaVinci Resolve. Ci-dessous : Le Remplacement d'une Couleur par addition ou par soustraction. ...
Power Grade – Correction de Contour
Série sur la présentation de power grades disponibles sur la boutique de SCOPE'o'CLOCK. Ces power grades sont inspirés de traitements effectués sur Photoshop, appliqués à DaVinci Resolve. Ci-dessous : La Correction de Contour (Sharpen). OBTENIR CE POWER GRADE 1....
Power Grade – Accentuation de la Texture
Série sur la présentation de power grades disponibles sur la boutique de SCOPE'o'CLOCK. Ces power grades sont inspirés de traitements effectués sur Photoshop, appliqués à DaVinci Resolve. Ci-dessous : L'Accentuation de la Texture. OBTENIR CE POWER GRADE 1....
Power Grade – Effet Cartoon
Série sur la présentation de power grades disponibles sur la boutique de SCOPE'o'CLOCK. Ces power grades sont inspirés de traitements effectués sur Photoshop, appliqués à DaVinci Resolve. Ci-dessous : Donner un effet Cartoon. OBTENIR CE POWER GRADE 1. Importer...










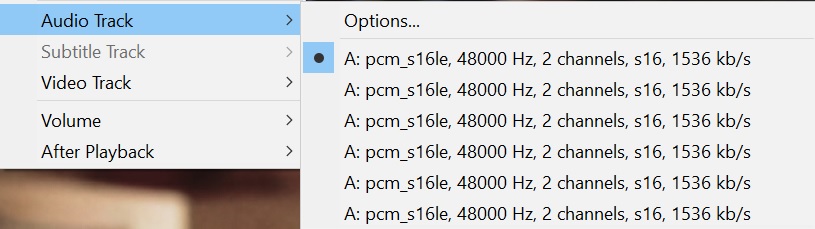



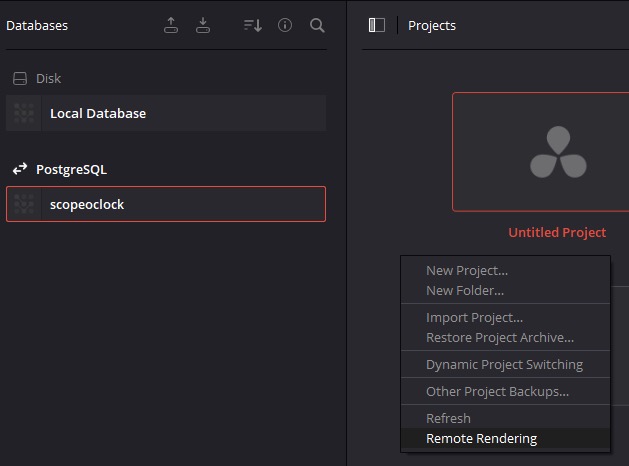










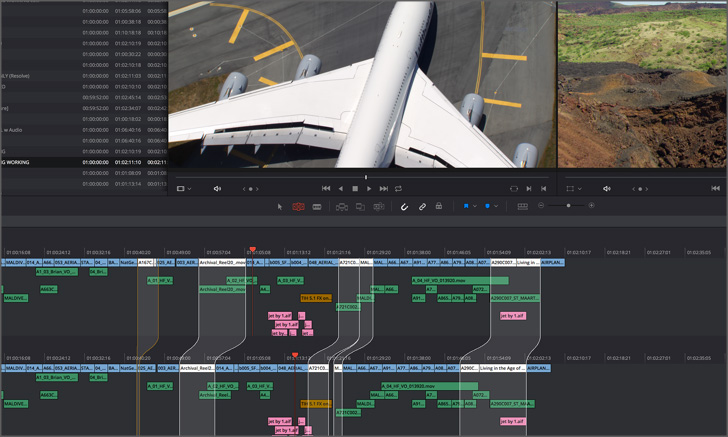
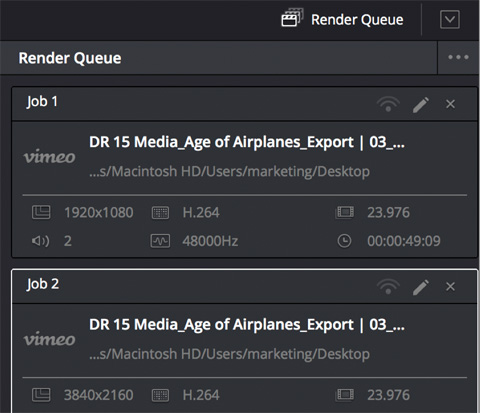


Commentaires récents