Il se peut, pour diverses raisons, que vous vouliez installer plusieurs versions de DaVinci Resolve sur votre ordinateur. Cela peut servir si vous avez un projet sur une certaine version que vous voulez conserver pour éviter les erreurs lors de la mise à jour de...

Normalisation Audio et Davinci Resolve 17
1. Préambule
Ici, je vais revenir sur certaines notions que j’ai apprises au BTS et après (car on n’arrête jamais d’apprendre) pour correctement identifier ce qui sera exploré dans Resolve.
1.1 Decibel relative to Full Scale
Le Decibel Full Scale ou dBFS est l’unité utilisé sur les vumètres du banc de montage avec Media Composer, Premiere Pro, FCPX et aussi Davinci Resolve. Un décibel seul, ne veut rien dire, il doit être intégré à une échelle : dBU, dBvu etc. Ici, le dBFS a un niveau maximum de 0dB qu’il ne faudrait jamais atteindre.
1.2 Peak
Le Peak est la crête du signal, son point d’amplitude le plus élevé. Rappelez-vous du signal sinusoïdal vu au lycée, pour parler de sa longueur d’onde, on utilisait le terme « crête à crête » pour définir la séparation de deux échantillons les plus haut de la sinusoïde. Le True Peak est le seuil à ne pas dépasser. Si dans votre norme, le True Peak est défini à -1dBFS alors il ne faudra absolument pas dépasser le -1dBFS si vous ne voulez pas essuyer un refus de PAD.
1.3 Loudness
Le Loudness est une mesure de la manière dont vous allez percevoir l’amplitude d’un son. C’est un phénomène complexe qui utilise le SPL (Sound Pressure Level) pour comparer fréquence, volume, attaque, timbre pour savoir si l’oreille humaine peut encaisser ce son sur la durée (oui c’est anthropocentré puisque nous sommes les seuls êtres vivants à regarder la télévision, le cinéma toussa toussa). Le Loudness est exprimé en LUFS et permet d’obtenir un point de repère pour normaliser tous les programmes afin que l’un d’entre eux n’ait pas un son plus fort qu’un autre. Sauf les publicités il semblerait, mais je ne ferai aucun jugement de valeur.
Pour la norme EBU R128 destinée à la télévision, la valeur du Loudness est -23LUFS qui est une moyenne de -23dBFS lissé sur une durée de 30 » environ selon les différents caractères évoqués plus tôt. Une tolérance de ±1LU est acceptée.
Pour le cinéma, il n’y a pas de norme. L’auditorium est calibré sur l’écoute des salle de cinéma. Il ne faut juste pas faire griller les enceintes. Cela est permis grâce à la grande dynamique du son au cinéma qui est beaucoup plus compressé ailleurs.
Pour internet, c’est YouTube qui prend un peu les devants parce qu’aucune norme n’existe vraiment pour le support internet. Il vous faut un Loudness de -14LUFS ou en dessous. Si vous êtes au-dessus, YouTube compressera automatiquement votre son. Pour voir les caractéristiques de débit, de niveaux audio et autres de votre vidéo YouTube, il faut effectuer un clic droit sur la vidéo et sélectionner « stats pour les nerds » sur la vidéo du navigateur internet. Vous verrez apparaître un pourcentage. (NB : Si le son n’est pas assez fort, il ne sera pas augmenté)
2. Preparation
2.1 Réglages de Resolve
Après avoir configuré votre projet selon la destination souhaitée (à effectuer au démarrage d’un projet), rendez vous dans les réglages du projets symbolisés par la roue dentée en bas à droite du logiciel, avec le raccourci shift+9 ou via le menu File/Project Settings. Rendez-vous sur l’onglet « Fairlight » et intéressez-vous à la partie « Audio Metering ».

Par défaut, les réglages correspondront à une diffusion télévisuelle. Si vous souhaitez adapter les réglages à une diffusion web, remplacer le -23 LUFS par -14LUFS à la ligne « Target loudness level ». Les autres lignes ne nous serviront pas.
2.2 Réglages de Fairlight
 Rendez-vous sur la salle Fairlight via l’icône associée ou le raccourcis shift+7. Associez vos pistes aux bus master si le réglage par défaut ne correspond pas. Si vous avec un mixage 5.1 éclaté, il faudra créer 6 pistes mono et les associées via le menu Fairlight/Link Group. La structure du master (stereo, 5.1, 5.1 Film, LRC etc se trouve dans Fairlight/Bus Format).
Rendez-vous sur la salle Fairlight via l’icône associée ou le raccourcis shift+7. Associez vos pistes aux bus master si le réglage par défaut ne correspond pas. Si vous avec un mixage 5.1 éclaté, il faudra créer 6 pistes mono et les associées via le menu Fairlight/Link Group. La structure du master (stereo, 5.1, 5.1 Film, LRC etc se trouve dans Fairlight/Bus Format).
Les démarches sont mieux développé dans l’article de Premiere Pro à DaVinci Resolve dédié au son. La seule différence est que, sur la version 16 de Davinci Resolve, la piste master s’appelait « Master » et les bus servaient simplement aux redirections. Dans la version 17, les pistes masters sont symbolisés par des bus alors que cela ressemblait davantage à des pistes « maître » dans la version 16 comme sur les autres logiciels de montage. Le fonctionnement reste le même. Ainsi dans le menu Bus Format, vous verrez apparaître des bus pour les pistes maître. Vous pourrez créer jusqu’à 256 bus pour un maximum de 512 canaux (2 canaux pour un bus stéréo, 6 canaux pour un bus 5.1).
2.2 Activation des outils Fairlight
 Vous pouvez vous référer aux panneaux « Control Room » et « Loudness » pour obtenir le résultat numérique des mesures faites sur le signal. Cependant, nous allons activer une lecture graphique du Loudness pour voir l’écart entre votre signal et la norme visée.
Vous pouvez vous référer aux panneaux « Control Room » et « Loudness » pour obtenir le résultat numérique des mesures faites sur le signal. Cependant, nous allons activer une lecture graphique du Loudness pour voir l’écart entre votre signal et la norme visée.
Au-dessus de votre timeline, à droite des icônes de lecture, vous trouverez l’icône des automations symbolisée par une ligne courbe et deux points sur cette même courbe. Il vous faudra l’activée puis ouvrir votre index à l’onglet tracks. Ici vous pourrez activer votre bus de sortie master. A ce moment, la piste apparaîtra dans votre timeline. Déployez-la.

Vous verrez apparaître la mention « Loudness History » qu’il vous faudra activer, et cocher « Integrated ». Sur le graphique de la timeline, la ligne centrale correspond au -23 ou -14LUFS que vous aurez configuré plus tôt (qui correspond à un 0dBvu).

A partir de maintenant, il est possible de lancer des analyses.
3. Vérification et Analyse
Appuyez sur lecture et laissez l’analyse courir.
3.1. Lire le résultat
Voici, ci-dessous, une analyse d’une portion de signal en ayant réglé -23LUFS dans les réglages de Resolve.

Trois couleurs peuvent être affichées :
- Rouge – le signal est bien trop fort ;
- Jaune – l’amplitude se trouve dans le ±1dB de tolérance ;
- Bleu – dans les clous.
Mon signal est rouge, tout le temps. Le mixage est beaucoup trop fort pour une diffusion télévisuelle mais mes crêtes sont bonnes sinon je verrais des indications rouges sur le sommets de la piste. Si vous en avez le droit et uniquement si vous en avez le droit (si vous n’êtes pas mixeur ou si vous n’êtes pas un chef de poste sur votre projet alors vous en référez sans rien toucher), alors on va voir comment corriger cela.
3.2. Ajuster le niveau
![]() La solution la plus simple est d’ajuster le niveau de votre bus master. Pour cela, rendez-vous au panneau Mixer tout à droite (où se trouvent les bus) et ajustez le gain du bus à l’aide du fader. Sur mon graphique, je vois que je suis à peu près 9dB trop fort, je réduis donc mon gain à -9dB. (image à droite, fader tout en bas)
La solution la plus simple est d’ajuster le niveau de votre bus master. Pour cela, rendez-vous au panneau Mixer tout à droite (où se trouvent les bus) et ajustez le gain du bus à l’aide du fader. Sur mon graphique, je vois que je suis à peu près 9dB trop fort, je réduis donc mon gain à -9dB. (image à droite, fader tout en bas)
Relancez plusieurs analyses (ou suffisamment longtemps) pour que plusieurs analyses successives donnent le même résultat. Dû au lissage de la mesure (cf partie 1), les mesures précédentes restent dans la mémoire tampon. Il faudra, soit supprimer le bus et en créer un nouveau, soit lancer plusieurs analyses pour permettre au logiciel d’oublier les données préalablement collectées. La fonction Erase du menu Fairlight/Automation ne fonctionne pas dans ce cas. (une extinction et l’allumage de Resolve remet l’analyse à zéro).
Le résultat :

La mesure prend exactement la même forme mais 9dB plus bas. Le signal est cette fois broadcast.
3.3. Ajuster le Gate
Vous remarquerez qu’avec la méthode précédente, on perd en dynamique. Notre crête, avant à -1dB est maintenant à -10dB !
L’autre solution, plus risquée, moins commode mais permet de conserver plus ou moins la dynamique du signal et potentiellement la crête du signal. Pour l’ajuster comme je l’entends, je suis allé chercher l’outils Gate du réglage de la dynamique sur la colonne de ma piste.
Je ne vous partagerai pas mes réglages car :
- Le réglage va dépendre du mixage. Si une voix se trouve en plein milieu de votre gate, elle subira des variations de gain absolument pas naturelles ;
- Il faut lisser le réglage en étendant au maximum l’attaque et le release mais cela fait perdre tout l’intérêt de la conservation de la crête. Il faut donc manier cet outil avec précaution. Les réglages vont dépendre du mixage ;
- Il faut toujours faire une écoute sur un dispositif d’écoute de qualité si vous choisissez de le faire. Vous avez beau avoir des Marshall 800W, si l’acoustique de la pièce n’est pas bonne c’est mort, on ne touche pas !
Cette solution est possible et donne des résultats, le signal est diffusable et je conserve ma dynamique, mais le son est laid pour 2 projets testés sur 3. Le mieux, dans cette situation, est de contacter le mixeur 🙂 Si votre destination est le web, la solution en 4.2 est très bien. A titre d’exemple sur l’extrait utilisé pour les exemples :

L’analyse montre une répartition différente du signal, et reste Broadcast en étant plus puissant. On continue de deviner que le son est le même même si l’allure est légèrement différente.
Le gate se trouve dans votre panneau Mixer, dans la colonne de piste.
5. Normalisation
Si vous diffusez en Europe, il y a de fortes chances pour que la norme à respecter soit le R128. Sinon ce sera le BT1770 mais le R128 se base sur le BT1770 donc c’est plus ou moins la même chose. Quoi qu’il en soit, voici de la documentation. (Si votre programme est court, les règles sont différentes, si votre programme a de nombreux silences il faut en référer au diffuseur en certifiant qu’il s’agit d’une intention artistique)
4.1. Mesure automatique
 Si vous recevez le mixage et que vous devez le vérifier, Il suffit d’effectuer un clic droit dessus (depuis Fairlight) et de sélectionner « Analyze Audio Levels ».
Si vous recevez le mixage et que vous devez le vérifier, Il suffit d’effectuer un clic droit dessus (depuis Fairlight) et de sélectionner « Analyze Audio Levels ».
Il faudra ensuite choisir le R128 et laisser l’analyse se faire d’elle-même.
Mon résultat correspond au réglage de -9dB effectué plus tôt puisque la différence entre le -14dB de l’analyse et le -23dB est bien 9. Mon True Peak (crête) est bien inférieur à -1dBFS. Cette analyse donne un résultat global sur l’ensemble du fichier, il peut y avoir des soucis avec des mesures dites « courtes » du loudness. Les mesures en partie 3 sont quand même nécessaires.

4.2. Mise aux normes automatique
 L’autre truc automatique, c’est la mise aux normes, qui n’en est pas vraiment une.
L’autre truc automatique, c’est la mise aux normes, qui n’en est pas vraiment une.
Vous choisissez votre norme dans le menu déroulant de la fenêtre qui apparaît après avoir choisi « Normalize Audio Level » du menu contextuel (aussi disponible dans la salle Edit) et… Resolve va ajuster le gain du clip. Dans mon cas -9dB. On en revient à ce qu’on a fait avant mais c’était automatique. Mais ça ne fonctionne que si vous avez un mixage final. Si vous sélectionnez tous vos clips, que vous les normalisez tous, le résultat final ne sera pas « normalisé ». Je mets des guillemets parce que cette méthode permet d’ajuster le Loudness mais on a perdu la dynamique du signal qui ne peut plus monter aussi haut. Il était à -2,2dBFS, il est maintenant à -11,2dBFS… #PayeTaDynamique (je dis que c’est un soucis car le son en question est issu d’un film, il est donc censé englober l’ensemble de la dynamique pour une version TV puisque sa dynamique originale a un plage bien plus étendue).

Si vous voulez mettre aux normes votre montage son, vous pouvez sélectionner la mise aux normes dite relative. Resolve prendra en compte tous les clips sélectionnés comme s’il s’agissait d’un mixage pour ajuster chaque clip son les uns par rapport aux autres. Il est nécessaire de faire une écoute complète du projet avant des fois qu’une mise à jour apporterait un bug au processus. Le problème restera le même : vous risquez une perte de dynamique.
Morale de l’histoire, il faut toujours aller voir le mixeur. C’est lui qui sait et qui corrigera au mieux.
Si vous êtes sur un projet de moins grande envergure et que vous devez réglez vous même, partie suivante pour faire cette normalisation automatique de votre montage son (c’est difficile de parler de mixage sur les projets de moins grande envergure, qui n’ont pas d’auditorium toussa toussa). C’est pas pour dénigrer ! Mais en fait c’est du montage son même si vous faîtes des niveaux toussa toussa, c’est du montage son. Sans jugement de valeur promis ! C’est juste que ce qu’un YouTuber peut appeler « mixage » n’en est pas. Je n’ai moi-même jamais fait de mixage de ma vie, pourtour j’ai finalisé des programmes pour la télévision dans mon jeune temps, et ça passait. (la règle des voix à -9dBFS etc)
5. Bounce
5.1. What is this that this is that this?
 Je ne sais pas. Mais ça fonctionne comme l’Audio Mixdown dans Avid Media Composer. Donc on va faire comme tel. Quand vous aller faire un bounce, Fairlight va prendre en compte vos effets de clips (et uniquement sur les clips (niveaux, panoramiques, etc) et va tout mettre dans un seul fichier, qu’importe vos réglages de bus. Très nul si vous avez des sons avec un nombre de canaux différent.
Je ne sais pas. Mais ça fonctionne comme l’Audio Mixdown dans Avid Media Composer. Donc on va faire comme tel. Quand vous aller faire un bounce, Fairlight va prendre en compte vos effets de clips (et uniquement sur les clips (niveaux, panoramiques, etc) et va tout mettre dans un seul fichier, qu’importe vos réglages de bus. Très nul si vous avez des sons avec un nombre de canaux différent.
Mais bref, vous sélectionnez tous vos clips, vous faîtes un clic droit, et lier les clips. Sinon vous obtiendrez un fichier par clip. Ensuite, choisissez « Bounce clip to File ». Vous faîtes vos réglages, c’est pas bien compliqué à ce niveau. Choisissez Multi-channel File pour n’obtenir qu’un fichier à multiple canaux. Les fichiers seront forcément en wave PCM.
Vous pourrez ensuite importer le bounce et appliquer une normalisation automatique.
5.1. Sinon vous faîtes un export depuis la salle Deliveries
Tout est dit dans le titre.
Il faudra décocher la case Export Video pour n’avoir que du son. De cette manière, vous êtes sûr de votre mixage. Ensuite la mise aux norme automatique et pouf ! Pour avoir le Loudness à -14dBFS, il n’y a pas de fonction automatique.
Cinématographiquement…

D’autres Articles
Installer plusieurs versions de DaVinci Resolve sur son ordinateur
Power Grade – Balance des Blancs
Série sur la présentation de power grades disponibles sur la boutique de SCOPE'o'CLOCK. Ces power grades sont inspirés de traitements effectués sur Photoshop, appliqués à DaVinci Resolve. Ci-dessous : La balance des Blancs. OBTENIR CE POWER GRADE 1. Importer le...
Power Grade – Remplacements de Couleur
Série sur la présentation de power grades disponibles sur la boutique de SCOPE'o'CLOCK. Ces power grades sont inspirés de traitements effectués sur Photoshop, appliqués à DaVinci Resolve. Ci-dessous : Le Remplacement d'une Couleur par addition ou par soustraction. ...
Power Grade – Correction de Contour
Série sur la présentation de power grades disponibles sur la boutique de SCOPE'o'CLOCK. Ces power grades sont inspirés de traitements effectués sur Photoshop, appliqués à DaVinci Resolve. Ci-dessous : La Correction de Contour (Sharpen). OBTENIR CE POWER GRADE 1....
Power Grade – Accentuation de la Texture
Série sur la présentation de power grades disponibles sur la boutique de SCOPE'o'CLOCK. Ces power grades sont inspirés de traitements effectués sur Photoshop, appliqués à DaVinci Resolve. Ci-dessous : L'Accentuation de la Texture. OBTENIR CE POWER GRADE 1....
Power Grade – Effet Cartoon
Série sur la présentation de power grades disponibles sur la boutique de SCOPE'o'CLOCK. Ces power grades sont inspirés de traitements effectués sur Photoshop, appliqués à DaVinci Resolve. Ci-dessous : Donner un effet Cartoon. OBTENIR CE POWER GRADE 1. Importer...














 Premiere Pro permet cette normalisation dans la fenêtre d’export > Effects > Loudness Normalization. Premiere va, de cette manière, normaliser votre sortie audio.
Premiere Pro permet cette normalisation dans la fenêtre d’export > Effects > Loudness Normalization. Premiere va, de cette manière, normaliser votre sortie audio.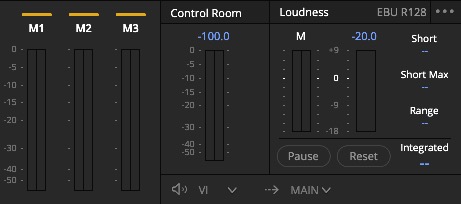
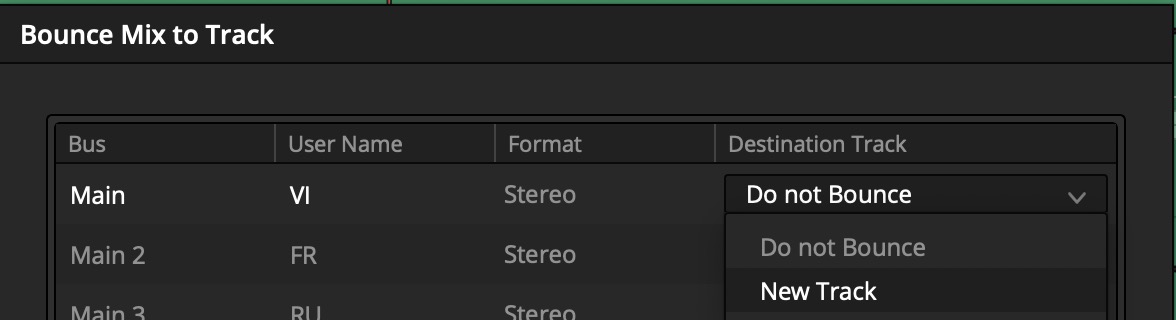


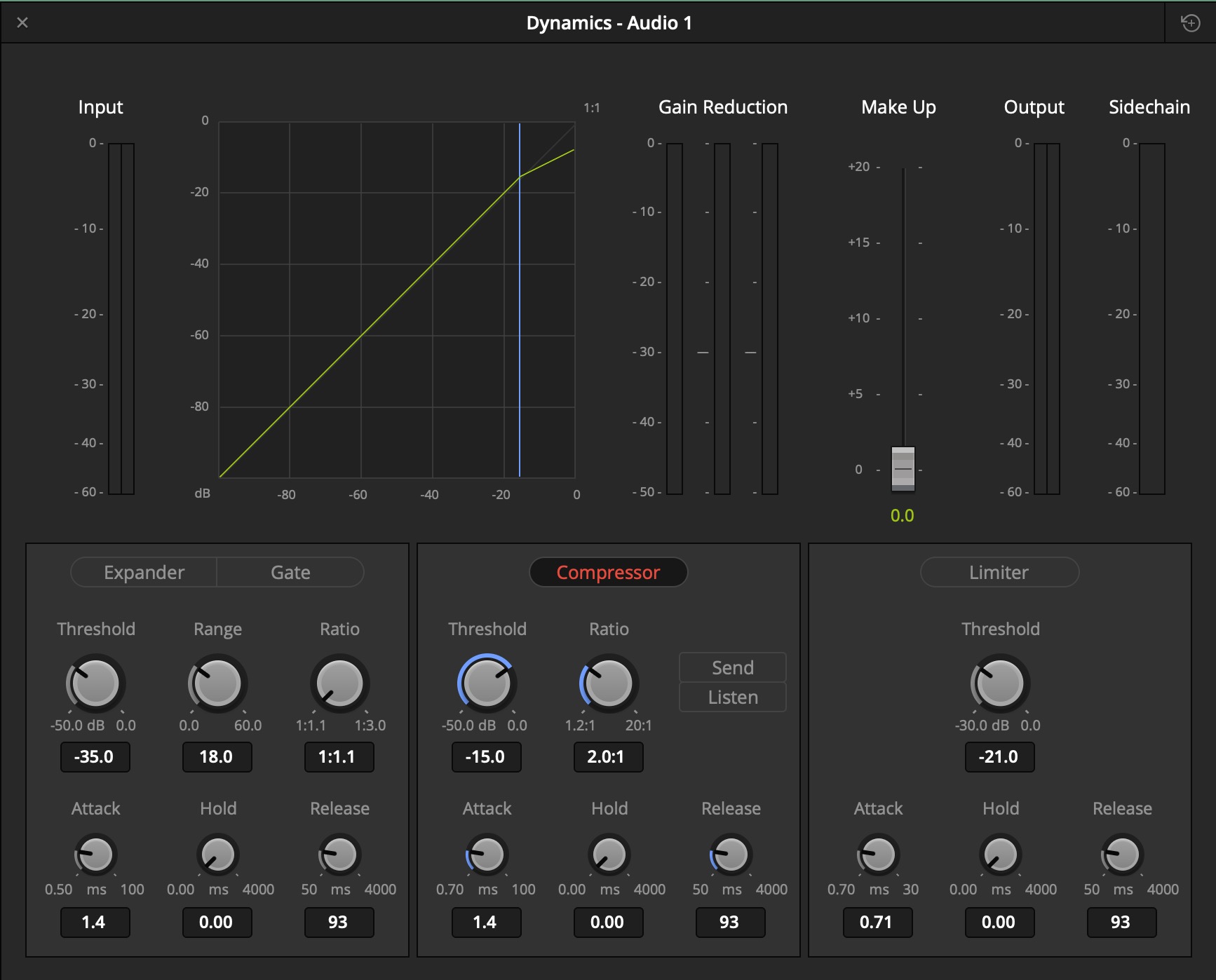













Commentaires récents