7. Le Trim et outils de montage
Overwrite, Insert, Ripple Trim, Slip, Extract, Lift, Magnétisme, etc. On va voir ces termes barbares des ciseaux ici (à ne pas reproduire pour les besoins d’un crime passionnel, je décline toute forme de responsabilité physique, méta-physique, morale et méta-morale).
7.1. Mettre un clip dans la timeline
7.1.1. Glisser-Déposer
Si vous êtes adepte du glisser-déposer à la souris, vous ne serez pas trop dépaysé. Ca fonctionne comme dans Premiere Pro.
7.1.2. Les fonctions de montage
 Sur Premiere Pro, il y a l’Insert qui permet de monter un clip en décalant le reste de la timeline ou l’Overwrite qui écrase le contenu et applique votre nouveau clip à la place. Sur Resolve aussi. Mais il y en a d’autres. Ces méthodes de montage sont accessibles depuis des raccourcis clavier ou en glissant votre clip du moniteur source vers le moniteur programme où les fonctions apparaîtront. Il suffira ensuite de continuer à glisser votre clip vers l’un de ces intitulés pour l’appliquer.
Sur Premiere Pro, il y a l’Insert qui permet de monter un clip en décalant le reste de la timeline ou l’Overwrite qui écrase le contenu et applique votre nouveau clip à la place. Sur Resolve aussi. Mais il y en a d’autres. Ces méthodes de montage sont accessibles depuis des raccourcis clavier ou en glissant votre clip du moniteur source vers le moniteur programme où les fonctions apparaîtront. Il suffira ensuite de continuer à glisser votre clip vers l’un de ces intitulés pour l’appliquer.
- Insert : le clip vient se faire une place entre les autres en les écartant comme l’a fait Moïse avec la Mer Rouge ;
- Overwrite : Lui, ce serait plutôt Œdipe qui prend la place de son père. Le nouveau clip écrase ce qui se trouve déjà sur la timeline ;
- Replace : Hercule face à l’Hydre. Le plan (ou l’espace vide) déjà présent sur la timeline est remplacé par le nouveau clip. A peine enlevé qu’il est remplacé. Penser à mettre un point d’entrée quand même pour savoir par quoi vous remplacez ;
- Fit to Fill : Tel Dionysos dans la cuisse de Zeus, votre nouveau clip conservera sont point d’entrée et son point de sortie et modifier sa vitesse pour entrer dans la place qui lui est imposée ;
- Place on Top : Vous voyez Atlas ? Il y a un truc au-dessus de lui. C’est votre nouveau clip. Cette méthode placera votre clip là où vous aurez placé vos points de montage ou à partir de la tête de lecture de la timeline mais sur une piste au-dessus du contenu pré-existant ;
- Append at End : Je vous présente Charon. Charon est un gentil garçon qui fera traverser la timeline à votre clip pour qu’il soit placé à la toute toute fin : les enfers. Même pas besoin d’obole !!
- Ripple Overwrite : Si les pistes sont synchronisées, cette fonction va écraser puis remplacer avec la nouvelle durée du clip. Si les pistes ne sont pas synchronisées, Resolve va retirer le plan pour laisser un espace vide et monter le nouveau plan en laissant ce même espace vide après le nouveau plan. Je ne m’en sers jamais et je n’ai pas trouvé de parallèle avec la mythologie ou d’autres légendes. Mais ça me permet de continuer vers la partie suivante !!
7.1.3. Synchronisation de piste
 Notion importante surtout quand vous utilisez l’Insert : la synchronisation de piste.
Notion importante surtout quand vous utilisez l’Insert : la synchronisation de piste.
Sur la photo ci-contre, vous verrez les têtes de pistes de Premiere Pro et de Resolve.
Pour Premiere Pro entre le nom de la piste et l’œil (ou la fonction mute pour l’audio), il y a ce symbole qui relie deux rectangles l’un au dessus de l’autre. Sur Resolve, il s’agit de ces < > dans un carré. Ca fonctionne exactement de la même manière même si vous venez d’Avid : toutes les pistes pour lesquelles le bouton est activé resteront stynchronisées. Même si vous faites un Insert, le titre, clip, son un peu plus loin resteront les uns au-dessus des autres.
La piste sur laquelle ce bouton n’est pas activé ne suivra pas un déplacement des clips d’une autre piste si déplacement il y a.
7.2. Extraire une portion de timeline
Les fonctions Extract et Lift, que j’utilise souvent dans Premiere Pro ou Avid Media Composer, n’existent pas à proprement parler dans DaVinci Resolve. Chacune d’entre elle s’opère via un point d’entrée et de sortie dans la timeline, vous appuyez sur le raccourcis clavier approprié et boom : Lift va retirer la portion entre les points de montage en laissant cet espace vide tandis que Extract va faire cet espace se refermer pour combler le vide de la timeline. A toujours manipuler avec précaution car ces actions vont agir différemment selon les pistes actives et synchronisées.
Dans Resolve, vous aurez forcément besoin de la souris pour opérer.
- Lift : Il vous faudra sélectionner les clips souhaités puis appuyer sur Backspace ou Delete ou Retour du clavier (c’est la même touche mais elle a plusieurs appellations différentes. Elle est au-dessus de la touche « Entrée » pour nous francophones AZERTY). Les clips seront supprimés en laissant un espace vide, sans changer la suite de la timeline.
- Extract : Toujours après avoir sélectionné les clips, il faudra appuyer sur la touche supprimer ou la combinaison shift+Delete si la touche supp n’apparaît pas sur votre clavier (ordinateur portable sans pavé numérique par exemple). Cette fois les clips qui suivront votre sélection combleront le vide laissé par la suppression.
Sous DaVinci Resolve 15, c’est la seule manière de faire un Lift ou un Extract qui, par conséquent, ne dépendent pas d’un point d’entrée et d’un point de sortie. Une mise à jour permettra peut-être de le faire dans une future version. Si vous travaillez à la souris ou à la tablette graphique, ça ne devrait pas vous embêter.
7.3. Couper
De la même manière que dans Premiere Pro, vous avez la possibilité d’utiliser un outil Cutter ou d’ajouter une coupe via un raccourcis clavier. Par défaut, la Lame de Rasoir est accessible avec le raccourcis B. La fonction qui permet de couper d’un simple raccourcis clavier n’est pas configuré par défaut. La fonction s’appelle « Split Clip » que vous pourrez retrouver dans les préférences de raccourcis clavier et la configurer sur la touche de votre choix.
7.4. Edition de vitesse
Contrairement à Premiere Pro, L’édition de la vitesse d’un plan ne se fait pas depuis le panneau Option d’Effet/Inspecteur. Il n’y a actuellement pas d’outils comparable à l’Allongement Compensé (Stretch Rate Tool – raccourcis R).
 7.4.1. Changer la vitesse
7.4.1. Changer la vitesse
Pour changer la vitesse, il vous faudra, de la même manière que Premiere Pro, effectuer un clic droit sur le clip puis Change Clip Speed. Une petite fenêtre apparaîtra pour configurer cette modification.
7.4.2. Editer la vitesse
Avec Premiere Pro, lisser la vitesse en lui ajoutant des clefs toussa toussa est possible depuis le panneau Option d’Effet comme évoqué plus tôt. Pas avec Resolve, il vous faudra plutôt choisir Retime Controls ou Retime Curve depuis le menu contextuel de la souris. Ces fonctions feront apparaître des contrôles supplémentaires sur le clip lui-même afin d’affiner la vitesse de vos clips. Pour les désactiver (car ils prennent de la place sur la timeline quand même), il suffit de désélectionner l’outil via le même menu contextuel.
 7.4.2.1. Retime Controls
7.4.2.1. Retime Controls
Le Retime Control activé élargira légèrement le plan pour faire apparaître le pourcentage de la vitesse en bas du clip. Si vous cliquez sur la petite flèche à droite du pourcentage, vous aurez la possibilité d’ajouter des clefs pour faire varier la vitesse au cours du clip. D’autres solution sont permise comme faire un arrêt sur image ou inverser la vitesse comme vous pouvez le voir sur la capture d’écran ci-contre. Pour le désactiver, vous pouvez aussi cliquer sur la petite croix en haut à gauche du plan.
Pour aller plus loin comme lisser les images clef, vous aurez besoin du Retime Curve.
 7.4.2.2. Retime Curve
7.4.2.2. Retime Curve
Celui-ci va grandement élargir votre clip pour faire apparaître tous les contrôles de la courbe de vitesse. Vous pouvez toujours ajouter un point clef ici mais vous pouvez surtout le lisser. Pour cela, il vous suffira de sélectionner la clef et choisir le Spline avec le petit carré de gauche au-dessus de la courbe.
Cependant, vous pouvez remarquer que cette courbe ascendante n’est pas représentative de la vitesse. Pour retrouver une courbe comme sur Premiere Pro, il vous faudra cliquer sur la petite flèche à gauche de Retime Frame, décocher Retime Frame du menu, car cette courbe n’est pas pratique, puis afficher Retime Speed. Là vous retrouverez la courbe identique à Premiere Pro pour éditer la vitesse.
Vous pouvez aussi désactiver l’affichage du Retime Curve via l’icône de courbe en surbrillance blanc à droite du clip.
7.5. Editer une coupe

Pour cette partie, nous nous focaliserons sur les icones orange et jaune de la barre d’outils ci-dessus (et quelques autres outils qui ne sont pas dans la barre d’outils). Les outils restent similaires à ceux de Premiere Pro avec les outils que l’on retrouve sur les touches B et N pour éditer une coupe à la souris, shift+T pour sélectionner une coupe et utiliser d’autre raccourcis (J K L ou alt/option + gauche/droite) pour la déplacer etc.
7.5.1. Outil Propagation (Ripple Edit Tool – B)
Cet outil ne modifie qu’un côté de la coupe à la fois pour allonger ou réduire tout en conservant la jointure sans toucher à l’autre plan de la coupe. La durée totale du montage en est modifié.
Avec Resolve, il vous faudra activer le Trim Edit Mode (icone orange – raccourcis par défaut T). En vous plaçant sur l’un des bords de la coupe avec la souris, l’outil propagation opèrera.
Au clavier, il faudra appuyer sur V pour sélectionner la coupe puis U pour ne voir la surbrillance verte que d’un côté de la jointure et aller choisir les fonctions Nudge Left ou Nudge Right pour déplacer la coupe. Les raccourcis clavier sont à modifier si vous ne possédez pas un clavier QWERTY. Attention, si le mode Trim n’est pas activé, vous vous contenterez d’écraser ou perdre de la matière.
7.5.2. Outil Modification compensée (Rolling Edit Tool – N)
Cet outil permet de déplacer la coupe entre deux plans en écrasant la matière de l’un pour ajouter celle de l’autre. Contrairement à l’outil précédent, le Rolling Edit Tool joue sur les deux plans de la coupe en même temps et ne change pas la durée totale du montage.
Avec Resolve, cet outil s’active automatiquement même avec l’outil sélection activé en déplaçant simplement votre curseur sur la coupe et voir deux crochets apparaître.
Au clavier, il faudra appuyer sur V encore une fois pour sélectionner la coupe, vérifier que la surbrillance apparaisse de chaque côté de la jointure, et réutiliser les Nudge pour opérer.
7.5.3. Outil Déplacer Dessous (Slip Tool – Y)
(NB : Il y a des traductions vraiment étranges parfois…)
Cet outil de Premiere Pro vous permet donc de faire glisser le contenu du plan vers son début ou sa fin sans modifier sa position ou quoi qu’est-ce d’autre dans la timeline.
Avec Resolve, il faudra activer les outils Trim (icone orange) et le Dynamic Trim Mode (icone jaune – W) en mode Slip (Choix via le raccourcis S) puis déplacer le curseur de la souris sur la moitié inférieure du clip. Il faudra ensuite déplacer de gauche à droite en maintenant le clic gauche avec cette même souris.
Au clavier, les mêmes outils doivent être sélectionnés, il vous faudra aussi sélectionner le plan à la souris puis utiliser les Nudge.
7.5.4. Outil Déplacer Dessus (Slide Tool – U)
Cet outil permet de déplacer un plan de la timeline sans avoir à recoller le plan précédent ou le plan suivant si ces derniers sont les mêmes : déplacer sans laisser d’espace vide.
Je n’ai pas trouvé l’équivalent de cet outil sur Resolve. Il y a bien le Slide Mode du Dynamic Trim Mode mais ne permet pas cette modification (Resolve 15.3.1). Une mise à jour aura certainement lieu quand la version 16 ne sera plus une bêta.
7.5.5. Mode Raccord (Trim Edit – shift+T)
Ce raccourcis clavier permet de sélectionner la coupe puis de l’éditer. Comme on l’a vu plus tôt, Il suffit de cliquer sur V pour sélectionner la coupe puis jouer avec les Nudge pour la modifier. Petit plus, si vous activez l’outil Trim (T) et que vous faites une sélection par lasso, vous sélectionnez plusieurs coupes que vous pourrez éditer en même temps.
7.7 Ripple Trim – W & Q
Souvent utilisé, cela permet de couper le début ou la fin d’un plan jusqu’à la tête de lecture.
Il vous faudra reconfigurer aussi ces raccourcis clavier car vous auriez besoin des [ et ] pour pouvoir les faire. Cependant, la configuration des claviers AZERTY ne permet pas d’accéder directement à ces symboles. Vous pourrez aussi les trouver dans le menu Trim > Ripple > Start to Playhead ou End to Playhead.
Les mêmes fonctions Roll fonctionnent à l’inverse des Ripple, il déplacera la coupe en écrasant la matière pré-existante contrairement au Ripple qui comble l’espace vide en rapprochant la totalité du montage.
Revenir à la sélection des parties



















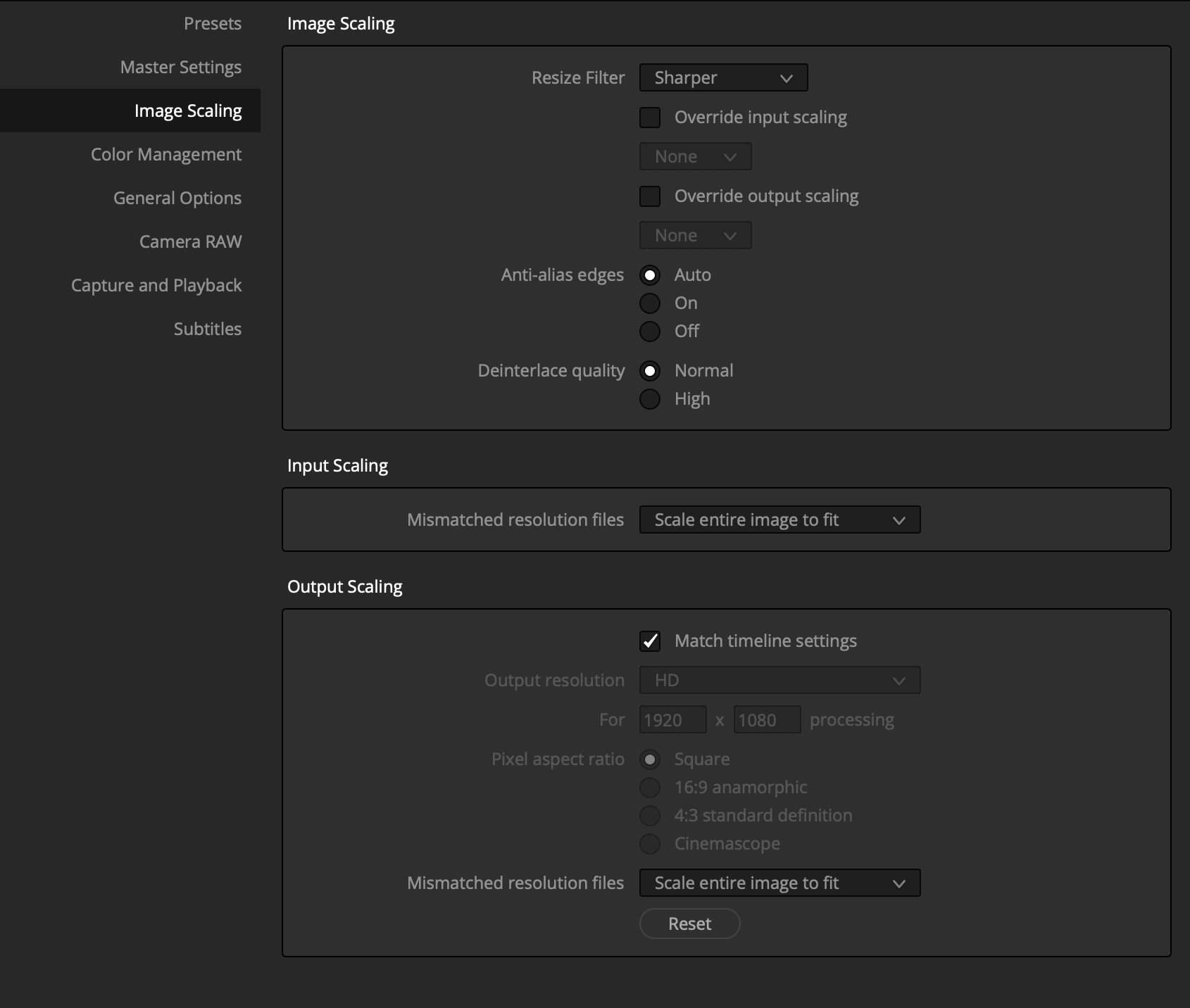



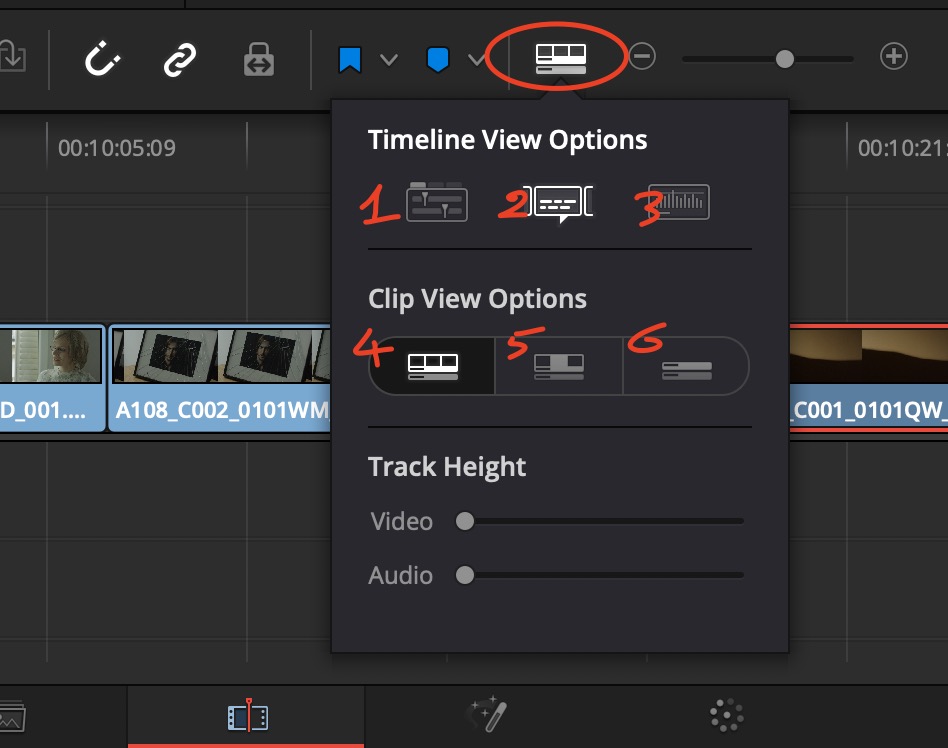







Commentaires récents