J'ai eu de nombreuses discussions avec des techniciens qui considéraient l'éventualité de passer de Premiere Pro à DaVinci Resolve. Cette volonté est cependant freinée par l'inconnu et l'investissement personnel à fournir pour rendre cette transition...

De Premiere Pro à Davinci Resolve #5 Le Montage
Cinquième article de la série : le montage.
1. Raccourcis Clavier
Si vous utilisez souvent les raccourcis clavier pour monter, deux choix s’offrent à vous quand vous migrerez vers DaVinci Resolve :
- Réapprendre tous les raccourcis ;
- Demander à Resolve de fonctionner avec les raccourcis clavier de Premiere Pro (plutôt que tout réassigner).

Pour ce faire, vous devrez vous rendre dans le menu de DaVinci Resolve afin d’accéder à la fenêtre des raccourcis clavier comme ci-contre. Si votre Resolve 15 n’est pas à jour ou que vous utilisez une ancienne version pour des raisons qui me sont obscures, la configuration des raccourcis clavier se trouve dans les préférences utilisateurs.
Cela vous affichera la fenêtre ci-dessous :
Dans cette fenêtre, vous aurez la possibilité d’assigner de nouveaux raccourcis et de voir ceux actuellement actifs. Puis si vous sélectionnez les touches du clavier dans l’interface avec les boutons shift, control, option/alt, cmd/windows et rendez actif l’une des touches, Resolve vous affichera la fonction affiliée. Sur l’image ci-dessus, ce sont les touches cmd+shift+f qui sont actives et révèlent la fonction Lightbox dans le panneau Active Key. Dans le panneau Command, vous aurez la possibilité de rechercher une fonction pour découvrir son raccourcis.
Mais si vous souhaitez retrouver vos raccourcis Premiere Pro, vous devrez vous rendre en haut à droite de la fenêtre où vous trouverez un menu déroulant, appelé par défaut Resolve :
Il vous faudra ensuite cliquer sur Premiere Pro afin de retrouver vos raccourcis clavier préférés. Vous remarquerez que cela fonctionne aussi si vous venez d’Avid Media Composer ou de Final Cut Pro X.
💾 2. Spécificités de la Page CUT 💾
La Page Cut est une nouvelle salle dans DaVinci Resolve qui vous permet de monter d’une manière différente. Si vous êtes monteur documentaire, fiction ou encore de programmes longs pour la télévision, cette dernière n’est pas faite pour vous. La page CUT a plutôt la vocation de permettre de délivrer un montage le plus rapidement possible après son arrivée en post-prod : pas le temps de trier, pas le temps d’éditer les métadonnées, pas le temps de toussa toussa. Que vous veniez d’Avid, FCPX ou Premiere cette page sera une nouveauté à apprendre si vous souhaitez l’utiliser. Cependant, la page Edit fonctionne de la même manière que dans Premiere Pro il n’est en aucun cas nécessaire de s’y atteler si elle ralenti votre workflow plus qu’autre chose.
Blackmagic Design a d’ailleurs mis au point un clavier de montage dédié avec un séduisant jog/shuttle qui n’est pas sans rappeler nos bancs cut d’antan : L’Editor Keyboard.
L’interface de la page CUT, qui n’est pas disponible pour l’affichage multi-écrans à ce jour, se présente ainsi :

Tout cet engin, se décompose en 4 panneaux principaux :
- En haut à gauche : vos chutiers. C’est ici aussi que, pour le moment dans cette configuration, on retrouvera les transitions, les textes et les effets au-dessus de l’arborescence de chutiers, et des fonctions de montage et des transitions rapides (cut, fondu et morph cut) en dessous de cette même arborescence.
- En haut à droite : le moniteur virtuel. Ce dernier, comme avec FCPX, bascule automatiquement entre la sélection de rush ou de la timeline selon la sélection active. Toujours dans la configuration actuelle, vous retrouverez juste en dessous de la vidéo affichée des outils rapides pour transformer, rogner, stabiliser et autres… Je ne m’attarderai pas plus sur cette barre d’outil qui évolue régulièrement depuis l’annonce de la première bêta. Et dans le coin supérieur droit, un bouton d’accès rapide à l’export prédéfinis pour les différents médias sociaux ou des configurations qui vous seront propres.
- Au centre traversant de part en part l’interface : une timeline globale. Il sera impossible de zoomer, vous aurez toujours une vue globale de votre montage comme avec la touch bar du MacBook Pro à ceci prêt qu’ici, vous pouvez éditer votre montage via cette timeline.
- Enfin, en-dessous de tout : une timeline que nous appellerons banc de montage pour éviter tout amalgame. Avec celle-ci, vous ne pourrez pas dézoomer contrairement à la précédente. La tête de lecture restera centrée dans la vue et défilera au gré de vos lectures.
Ainsi, je vous laisse maintenant avec une présentation de cette page faite par CorVansProd, puis nous passerons à la suite :
3. Les Différents Clips dans la Timeline
Pour se mettre d’accord : le clip est l’élément dans la timeline quelque soit sa nature. Une petite liste s’impose :
- Les médias (images, sons, vidéos etc.) ;
- Les titres ;
- Les sous-titres (qui ont une piste dédiée) ;
- 💾 Les calques d’effet ;
- Les séquences imbriquées et plans gigogne ;
- Les compositions Fusion ;
- Les objets générés.
Passons les médias dont l’édition vers la timeline est la même qu’avec Premiere Pro et jetons rapidement un œil sur le reste.
 3.1. Les objets générés et composition Fusion
3.1. Les objets générés et composition Fusion
Ceux-ci sont des éléments concoctés par DaVinci Resolve qui peuvent être importés dans la timeline. On les trouve dans le panneau où se trouvent aussi les effets etc. sous la catégorie Generators. Ces petites choses sont des mires de barres, des aplats de couleur, des dégradés que l’on trouve dans le menu contextuel Nouvel Elément de Premiere Pro. Ici il n’est nul besoin qu’un nouvel élément apparaissent dans le chutier, il suffit de le glisser directement dans la timeline à l’exception de la composition Fusion qui se logera dans l’un des chutiers.
 3.2. Titres et sous-titres
3.2. Titres et sous-titres
(cliquer sur l’image pour agrandir)
Sur l’image ci-contre, vous trouverez la liste des titres prédéfinis disponibles sous DaVinci Resolve comme avec l’Essential Graphics panel de Premiere Pro. La plupart des titres disponibles sont des macros édités de Fusion que BlackMagic a intégré dans ce panneau de Resolve depuis l’intégration du logiciel FX.
Les titres Fusion peuvent être édité depuis l’inspecteur et aussi dans Fusion. Lors de l’ouverture du titre en question dans la page Fusion, vous trouverez un premier node sur une pile. Il s’agit d’un groupe. Vous pouvez le dérouler pour voir son contenu via le clic droit > Expand Group puis le regrouper via le collapse, ou même sélectionner ungroup pour que chaque node apparaisse dans l’arborescence nodale indépendamment les uns des autres. Si vous ne supprimez rien, les fonctions d’édition de la page Edit resteront là.
En tout dernier, vous trouverez l’élément pour les sous-titres. Ce dernier fonctionne davantage comme le Caption d’Avid Media Composer que l’étrangement dénommé Légende de Premiere Pro. Alors que chaque sous-titre est placé dans le même clip sous Premiere Pro, chaque clip sera séparé sur une piste dédiée aux sous-titres avec DaVinci Resolve. L’édition de ces derniers dans l’inspecteur restent cependant identiques à ceux de l’éditeur d’effet de Premiere Pro.
Enfin, rédiger vos textes ne sera pas possible directement dans le moniteur virtuel. Une case dédiée de l’inspecteur vous servira à rédiger ce qui désactive les raccourcis clavier et les réactive une fois la case inactive.
3.3. Séquences Imbriquées etc.
Quand vous avez besoin de mettre plusieurs clips en un dans Premiere Pro, il y a la solution de la séquence imbriquée. Et si vous connaissez Avid, il y a le Collapse qui permet de constituer un plan de plusieurs pistes. Et dans FCPX il y a le scénario secondaire ou le plan composé.
Avec Resolve, il y a les Compound Clips et les Nested Timelines. Ces solutions distinctes fonctionne de façon très similaire à quelques exceptions prêtes :
3.3.1. Nested Timelines
Il s’agit simplement, pour celles-ci, d’un montage que l’on glisserait dans un autre avec une seule piste vidéo et audio. Y appliquer des effets ou une correction colorimétrique n’est pas possible. La timeline glissée existe au préalable dans les chutiers.
3.3.2. Compound Clips
Contrairement à sa consœur la Nested Timeline, le Compound Clip est une série de clips condensés en un seul clip. C’est comme une Nested Timeline mais n’est pas considéré comme une timeline : plutôt comme un clip. Ce dernier peut-être ouvert dans une timeline à part entière via le menu du clic droit comme sa consœur et il peut aussi être décomposé sur place afin de retrouver tous les clips tels qu’ils étaient avant d’être composés.
Lors de sa création (en sélectionnant le ou les clips de la timeline et clic droit > Create Compound Clip), un nouveau fichier viendra se loger dans le chutier actif.
Enfin, contrairement à sa consœur, le Compound Clip, étant un clip, supporte les effets et les corrections colorimétriques. Si vous le décomposez dans la Timeline, les effets seront supprimés en même temps que ce dernier.
3.4. Fusion Clip – Composition Fusion – VFX Connect Clip
3.4.1. Fusion Clip & Composition Fusion
Un Fusion Clip peut être créé de deux manières différentes : via un clic droit en sélectionnant le ou les clips de la timeline ou via un clic droit dans le media pool.
Dans le premier cas, ça fonctionne comme le compound clip mais ne prend en compte qu’une seule piste vidéo. Les openFX appliqués resteront sur les clips originaux, les corrections colorimétriques aussi et le clip Fusion lui-même supporte les effets et corrections colorimétriques. Une fois créé, ce clip apparaîtra dans le chutier, les nodes mediaIn et mediaOut seront déjà présents dans l’arborescence nodale de la composition. Pour l’éditer, il suffit de placer la tête de lecture de la timeline sur le clip et de basculer vers la page Fusion.
Dans le second cas, le menu contextuel de la souris depuis un espace vide du Media Pool vous proposera New Fusion Composition. Un nouvel élément apparaîtra parmi vos clips que vous pouvez glisser vers votre timeline. Un double clic ouvrira la page Fusion pour éditer la construction nodale où ne se trouvera que le mediaOut. Les éléments devront être glissés depuis le Media Pool. L’élément Fusion Composition se trouve aussi dans le menu Generators de la bibliothèque. NB : La Composition Fusion glissée dans la timeline sera distincte de celle présente dans le Media Pool même s’il s’agit du même fichier. L’édition de la composition via le double clic n’influencera pas le clip déjà présent dans la Timeline et vice versa si vous choisissez d’éditer la composition depuis la timeline.
3.4.2. VFX Connect Clip
Le VFX Connect Clip, lui, est un vestige du Fusion Connect plus vraiment utile avec Resolve 15. Il fonctionne de la même façon qu’un Fusion Clip mais s’ouvre dans Fusion directement. Si vous l’éditez dans le Fusion de Resolve, les modifications ne seront pas pris en compte lors de l’envoi vers Fusion. Par contre, s’il est édité dans Fusion, il sera mis à jour dans Resolve dans le media pool et la timeline à condition de ne pas l’avoir éditer au préalable dans Resolve. Pour prendre en compte les modifications, il faudra effectuer un rendu depuis Fusion puis, avec Resolve, effectuer un clic droit > VFX Connect > Refresh pour que l’édition soit prise en compte. Cela fonctionne aussi avec les versions gratuites de Resolve 15 et Fusion 9.
💾 3.5. Adjusment Layers – Calques d’Effet 💾
Les calques d’effet se trouveront dans le menu Generators que nous avons vu au début de cette partie. Ils seront disponibles à partir de la version 16 de DaVinci Resolve (actuellement en bêta 06/2019) et fonctionneront de la même manière qu’avec Premiere Pro mise à part qu’il ne pourra pas être placé dans le Media Pool avec des effets déjà configurés. Pour le moment en tout cas.
4. Configurer la Timeline
💾 4.1 DaVinci Resolve 16 💾
Avec la démocratisation de DaVinci Resolve pour le montage, beaucoup de mécontentement est remonté à BlackMagic concernant la configuration unique et général du projet. Ainsi, pour la prochaine version, chaque timeline créée demandera à son utilisateur d’entrer les configurations de résolution, cadence d’images toussa toussa. Et ça ne sera pas compliqué si vous venez de Premiere Pro, cependant une bonne partie des configurations que l’on retrouve dans la configuration de séquence de Premiere Pro resteront dans les réglages, comme le cache par exemple.
La création d’une timeline peut se faire via trois méthodes : le menu fichier > nouvelle Timeline, le clic droit dans le Media Pool, ou le raccourcis cmd/ctrl+N.
Mais dans Resolve 15……..
4.2 DaVinci Resolve 15
 Ici, c’est pas pareil. Les trois méthodes pour créer une nouvelle timeline restent les mêmes mais la fenêtre qui s’ouvre est plus sommaire :
Ici, c’est pas pareil. Les trois méthodes pour créer une nouvelle timeline restent les mêmes mais la fenêtre qui s’ouvre est plus sommaire :
- Le TC de départ ;
- Le nom de la timeline ;
- Le nombre de pistes vidéo ;
- Le nombre de pistes audio ;
- Le type de piste audio (mono, stéréo, 5.1, 7.1)
- Choisir si votre timeline sera vide ou pas. Si vous décochez, tous les clips du chutier se retrouveront dans le montage et si vous cocher d’utiliser les marques, Resolve prendra en compte les points d’entrée et de sortie de chaque clip.
Pour le reste, il vous faudra vous rendre dans les paramètres de projet (l’engrenage en bas à droite ou shift+9)
4.2.1. Master Settings
Ici, vous pourrez modifier la résolution, l’aspect des pixels (souvenez-vous de l’époque du 1440×1080 ^^), la cadence d’image de la timeline à modifier avant d’importer des médias sinon cette case est grisée, et la cadence d’image de lecture s’il vous n’êtes là que pour visionner et ranger. Cela vous permet de lire les contenus à une cadence différente, ainsi à une vitesse différente. Et la dernière case, c’est pour l’entrelacé dont l’ordre de trame peut être choisi dans les attributs des clips.
4.2.2. Image Scaling
Ici c’est choisir les échelles à appliquer aux rushes.
Le premier encadré concerne les traitements à effectuer lors de la modification de l’échelle avec les méthodes de calcul comme avec Premiere Pro, un filtre anti aliasing/moiré, et la qualité de désentrelacement.
Le deuxième encadré concerne l’échelle à appliquer en entrée, c’est-à-dire comment il va s’adapter au cadre de la timeline :
- Center crop with no resizing : Import identique à celui par défaut de Premiere. Les rushes d’afficheront à leur résolution native, il faudra les recadrer à la main ;
- Scale full frame with crop : Ce paramètre va faire correspondre la longueur la plus courte à celle de votre cadre, la longueur la plus longue dépassera ;
- Scale entire image to fit : ici, c’est le côté le plus long de l’image qui aura la priorité , vous vous retrouverez donc avec un letterbox ou un pillarbox ;
- Stretch frame to all corner : l’image sera étirée pour que les quatre coins du plan coïncident avec les quatre coins du cadre. Si les ratios diffèrent, l’homothétie ne sera pas respectée.
Enfin, l’encadré Output Scaling possède les mêmes configurations que précédemment mais va apporter une transformation sur l’échelle de sortie, valable pour l’export mais aussi pour le monitoring. Ainsi, vous pourrez travailler vos rushes 4K et les sortir en 2K sans n’avoir à rien changer d’autre dans le logiciel.
5. Effets et Inspecteur
 Dans Premiere Pro, les effets et filtres se trouvent dans le panneau Effets. Pour les configurer, il faut ensuite se rendre dans le panneau Option d’Effet. Avec Resolve, les effets se trouveront dans Effect Library (le bouton pour afficher le panneau) > OpenFX (dans le menu déroulant en-dessous de Toolbox si cette catégorie n’est pas déroulée). L’édition des paramètres d’effet sont accessibles depuis le panneau Inspecteur. Tous les réglages d’échelle, de position, de mode de fusion, d’interpolation d’images, de volume sonore etc. se trouveront dans ce panneau. On remarquera cependant que les valeurs ne sont pas les mêmes. Resolve prend la méthode de Fusion avec un maximum de mise à l’échelle à 1,00 au lieu des 100%. Il faut simplement penser ratio à la place de pourcentage.
Dans Premiere Pro, les effets et filtres se trouvent dans le panneau Effets. Pour les configurer, il faut ensuite se rendre dans le panneau Option d’Effet. Avec Resolve, les effets se trouveront dans Effect Library (le bouton pour afficher le panneau) > OpenFX (dans le menu déroulant en-dessous de Toolbox si cette catégorie n’est pas déroulée). L’édition des paramètres d’effet sont accessibles depuis le panneau Inspecteur. Tous les réglages d’échelle, de position, de mode de fusion, d’interpolation d’images, de volume sonore etc. se trouveront dans ce panneau. On remarquera cependant que les valeurs ne sont pas les mêmes. Resolve prend la méthode de Fusion avec un maximum de mise à l’échelle à 1,00 au lieu des 100%. Il faut simplement penser ratio à la place de pourcentage.
 Vous remarquerez en passant que certains réglages à aller chercher et ajouter sous Premiere Pro sont par défaut dans l’inspecteur de DaVinci Resolve :
Vous remarquerez en passant que certains réglages à aller chercher et ajouter sous Premiere Pro sont par défaut dans l’inspecteur de DaVinci Resolve :
- miroirs vertical et horizontal -> Flip et Flop ;
- recadrage.
Et des petits extras :
- Le dynamic zoom pour ajouter un zoom dynamique à l’image ;
- Les méthodes d’interpolation d’images et de calcul de mise à l’échelle qui remplacent les paramètres par défaut ;
- une correction de déformation d’objectif (exemple parlant : GoPro).
Ensuite, si vous allez chercher un autre effet et que vous le glissez sur votre clip, un nouvel onglet apparaîtra dans votre inspecteur pour pouvoir l’éditer : OpenFX comme ci-dessous. Quand vous l’aurez sélectionné, vous pourrez voir les paramètres de l’effet que vous avez ajouté, les dérouler ou non et les cumuler en un même endroit. Vous noterez également les petits contrôles à droite du nom de l’effet pour le retirer, le remettre à zéro ou changer l’ordre dans lequel s’appliqueront les effets ajoutés.
6. Options d’affichage de la Timeline
Parfois on a seulement deux voire trois pistes et on aime profiter de l’espace en les agrandissant pour éditer les clefs directement dans la timeline toussa toussa. Et parfois on aime les faire petites parce que quand on a 10 pistes vidéo et 12 pistes audio stéréo, c’est pas de refus d’avoir une vue globale.
Vous aurez donc juste au-dessus de votre timeline, cet icone :
En cliquant dessus, une petite fenêtre s’ouvre sur laquelle des boutons, fonctionnant à la manière de Toggle, vous donneront accès aux réglages de présentation :
- Ce premier bouton vous permet d’activer la disposition de plusieurs timeline par onglet qui est par défaut sur Premiere Pro. Vous pourrez ensuite mettre plusieurs timelines les unes sur les autres ou sur différents onglets d’un même panneau en jouant avec les boutons qui s’afficheront sur cette barre d’onglets. Cette option désactivée ferme une timeline quand vous en ouvrez une nouvelle ce qui est plutôt bon pour les performances de l’ordinateur et le ménager ;
- Afficher ou non la ou les piste(s) de sous-titres. Les sous-titres sont à placer sur une pistes particulières qui peuvent être cachés quand vous n’avez plus besoin de les éditer ;
- Ce troisième bouton active ou désactive l’affichage des formes d’onde de l’audio et, par conséquent, de l’édition direct des clefs sur la timeline ;
- Affiche des images du clip sur toute sa longueur dans la timeline ;
- Affiche une image au début et à la fin du clip dans la timeline (en l’occurence la première et la dernière image) ;
- N’affiche aucune image sur les clips et réduit la largeur des pistes, ce réglages désactive automatiquement l’affichage des formes d’onde.
- Il n’y a pas de numéro sur l’image mais c’est juste en-dessous : réglage de la largeur des pistes. Audio et vidéo séparément. Vous pouvez aussi modifier la largeur pour chaque piste indépendamment en titillant les bords de la piste avec votre souris.
7. Le Trim et outils de montage
Overwrite, Insert, Ripple Trim, Slip, Extract, Lift, Magnétisme, etc. On va voir ces termes barbares des ciseaux ici (à ne pas reproduire pour les besoins d’un crime passionnel, je décline toute forme de responsabilité physique, méta-physique, morale et méta-morale).
7.1. Mettre un clip dans la timeline
7.1.1. Glisser-Déposer
Si vous êtes adepte du glisser-déposer à la souris, vous ne serez pas trop dépaysé. Ca fonctionne comme dans Premiere Pro.
7.1.2. Les fonctions de montage
 Sur Premiere Pro, il y a l’Insert qui permet de monter un clip en décalant le reste de la timeline ou l’Overwrite qui écrase le contenu et applique votre nouveau clip à la place. Sur Resolve aussi. Mais il y en a d’autres. Ces méthodes de montage sont accessibles depuis des raccourcis clavier ou en glissant votre clip du moniteur source vers le moniteur programme où les fonctions apparaîtront. Il suffira ensuite de continuer à glisser votre clip vers l’un de ces intitulés pour l’appliquer.
Sur Premiere Pro, il y a l’Insert qui permet de monter un clip en décalant le reste de la timeline ou l’Overwrite qui écrase le contenu et applique votre nouveau clip à la place. Sur Resolve aussi. Mais il y en a d’autres. Ces méthodes de montage sont accessibles depuis des raccourcis clavier ou en glissant votre clip du moniteur source vers le moniteur programme où les fonctions apparaîtront. Il suffira ensuite de continuer à glisser votre clip vers l’un de ces intitulés pour l’appliquer.
- Insert : le clip vient se faire une place entre les autres en les écartant comme l’a fait Moïse avec la Mer Rouge ;
- Overwrite : Lui, ce serait plutôt Œdipe qui prend la place de son père. Le nouveau clip écrase ce qui se trouve déjà sur la timeline ;
- Replace : Hercule face à l’Hydre. Le plan (ou l’espace vide) déjà présent sur la timeline est remplacé par le nouveau clip. A peine enlevé qu’il est remplacé. Penser à mettre un point d’entrée quand même pour savoir par quoi vous remplacez ;
- Fit to Fill : Tel Dionysos dans la cuisse de Zeus, votre nouveau clip conservera sont point d’entrée et son point de sortie et modifier sa vitesse pour entrer dans la place qui lui est imposée ;
- Place on Top : Vous voyez Atlas ? Il y a un truc au-dessus de lui. C’est votre nouveau clip. Cette méthode placera votre clip là où vous aurez placé vos points de montage ou à partir de la tête de lecture de la timeline mais sur une piste au-dessus du contenu pré-existant ;
- Append at End : Je vous présente Charon. Charon est un gentil garçon qui fera traverser la timeline à votre clip pour qu’il soit placé à la toute toute fin : les enfers. Même pas besoin d’obole !!
- Ripple Overwrite : Si les pistes sont synchronisées, cette fonction va écraser puis remplacer avec la nouvelle durée du clip. Si les pistes ne sont pas synchronisées, Resolve va retirer le plan pour laisser un espace vide et monter le nouveau plan en laissant ce même espace vide après le nouveau plan. Je ne m’en sers jamais et je n’ai pas trouvé de parallèle avec la mythologie ou d’autres légendes. Mais ça me permet de continuer vers la partie suivante !!
7.1.3. Synchronisation de piste
 Notion importante surtout quand vous utilisez l’Insert : la synchronisation de piste.
Notion importante surtout quand vous utilisez l’Insert : la synchronisation de piste.
Sur la photo ci-contre, vous verrez les têtes de pistes de Premiere Pro et de Resolve.
Pour Premiere Pro entre le nom de la piste et l’œil (ou la fonction mute pour l’audio), il y a ce symbole qui relie deux rectangles l’un au dessus de l’autre. Sur Resolve, il s’agit de ces < > dans un carré. Ca fonctionne exactement de la même manière même si vous venez d’Avid : toutes les pistes pour lesquelles le bouton est activé resteront stynchronisées. Même si vous faites un Insert, le titre, clip, son un peu plus loin resteront les uns au-dessus des autres.
La piste sur laquelle ce bouton n’est pas activé ne suivra pas un déplacement des clips d’une autre piste si déplacement il y a.
7.2. Extraire une portion de timeline
Les fonctions Extract et Lift, que j’utilise souvent dans Premiere Pro ou Avid Media Composer, n’existent pas à proprement parler dans DaVinci Resolve. Chacune d’entre elle s’opère via un point d’entrée et de sortie dans la timeline, vous appuyez sur le raccourcis clavier approprié et boom : Lift va retirer la portion entre les points de montage en laissant cet espace vide tandis que Extract va faire cet espace se refermer pour combler le vide de la timeline. A toujours manipuler avec précaution car ces actions vont agir différemment selon les pistes actives et synchronisées.
Dans Resolve, vous aurez forcément besoin de la souris pour opérer.
- Lift : Il vous faudra sélectionner les clips souhaités puis appuyer sur Backspace ou Delete ou Retour du clavier (c’est la même touche mais elle a plusieurs appellations différentes. Elle est au-dessus de la touche « Entrée » pour nous francophones AZERTY). Les clips seront supprimés en laissant un espace vide, sans changer la suite de la timeline.
- Extract : Toujours après avoir sélectionné les clips, il faudra appuyer sur la touche supprimer ou la combinaison shift+Delete si la touche supp n’apparaît pas sur votre clavier (ordinateur portable sans pavé numérique par exemple). Cette fois les clips qui suivront votre sélection combleront le vide laissé par la suppression.
Sous DaVinci Resolve 15, c’est la seule manière de faire un Lift ou un Extract qui, par conséquent, ne dépendent pas d’un point d’entrée et d’un point de sortie. Une mise à jour permettra peut-être de le faire dans une future version. Si vous travaillez à la souris ou à la tablette graphique, ça ne devrait pas vous embêter.
7.3. Couper
De la même manière que dans Premiere Pro, vous avez la possibilité d’utiliser un outil Cutter ou d’ajouter une coupe via un raccourcis clavier. Par défaut, la Lame de Rasoir est accessible avec le raccourcis B. La fonction qui permet de couper d’un simple raccourcis clavier n’est pas configuré par défaut. La fonction s’appelle « Split Clip » que vous pourrez retrouver dans les préférences de raccourcis clavier et la configurer sur la touche de votre choix.
7.4. Edition de vitesse
Contrairement à Premiere Pro, L’édition de la vitesse d’un plan ne se fait pas depuis le panneau Option d’Effet/Inspecteur. Il n’y a actuellement pas d’outils comparable à l’Allongement Compensé (Stretch Rate Tool – raccourcis R).
 7.4.1. Changer la vitesse
7.4.1. Changer la vitesse
Pour changer la vitesse, il vous faudra, de la même manière que Premiere Pro, effectuer un clic droit sur le clip puis Change Clip Speed. Une petite fenêtre apparaîtra pour configurer cette modification.
7.4.2. Editer la vitesse
Avec Premiere Pro, lisser la vitesse en lui ajoutant des clefs toussa toussa est possible depuis le panneau Option d’Effet comme évoqué plus tôt. Pas avec Resolve, il vous faudra plutôt choisir Retime Controls ou Retime Curve depuis le menu contextuel de la souris. Ces fonctions feront apparaître des contrôles supplémentaires sur le clip lui-même afin d’affiner la vitesse de vos clips. Pour les désactiver (car ils prennent de la place sur la timeline quand même), il suffit de désélectionner l’outil via le même menu contextuel.
 7.4.2.1. Retime Controls
7.4.2.1. Retime Controls
Le Retime Control activé élargira légèrement le plan pour faire apparaître le pourcentage de la vitesse en bas du clip. Si vous cliquez sur la petite flèche à droite du pourcentage, vous aurez la possibilité d’ajouter des clefs pour faire varier la vitesse au cours du clip. D’autres solution sont permise comme faire un arrêt sur image ou inverser la vitesse comme vous pouvez le voir sur la capture d’écran ci-contre. Pour le désactiver, vous pouvez aussi cliquer sur la petite croix en haut à gauche du plan.
Pour aller plus loin comme lisser les images clef, vous aurez besoin du Retime Curve.
 7.4.2.2. Retime Curve
7.4.2.2. Retime Curve
Celui-ci va grandement élargir votre clip pour faire apparaître tous les contrôles de la courbe de vitesse. Vous pouvez toujours ajouter un point clef ici mais vous pouvez surtout le lisser. Pour cela, il vous suffira de sélectionner la clef et choisir le Spline avec le petit carré de gauche au-dessus de la courbe.
Cependant, vous pouvez remarquer que cette courbe ascendante n’est pas représentative de la vitesse. Pour retrouver une courbe comme sur Premiere Pro, il vous faudra cliquer sur la petite flèche à gauche de Retime Frame, décocher Retime Frame du menu, car cette courbe n’est pas pratique, puis afficher Retime Speed. Là vous retrouverez la courbe identique à Premiere Pro pour éditer la vitesse.
Vous pouvez aussi désactiver l’affichage du Retime Curve via l’icône de courbe en surbrillance blanc à droite du clip.
7.5. Editer une coupe
Pour cette partie, nous nous focaliserons sur les icones orange et jaune de la barre d’outils ci-dessus (et quelques autres outils qui ne sont pas dans la barre d’outils). Les outils restent similaires à ceux de Premiere Pro avec les outils que l’on retrouve sur les touches B et N pour éditer une coupe à la souris, shift+T pour sélectionner une coupe et utiliser d’autre raccourcis (J K L ou alt/option + gauche/droite) pour la déplacer etc.
7.5.1. Outil Propagation (Ripple Edit Tool – B)
Cet outil ne modifie qu’un côté de la coupe à la fois pour allonger ou réduire tout en conservant la jointure sans toucher à l’autre plan de la coupe. La durée totale du montage en est modifié.
Avec Resolve, il vous faudra activer le Trim Edit Mode (icone orange – raccourcis par défaut T). En vous plaçant sur l’un des bords de la coupe avec la souris, l’outil propagation opèrera.
Au clavier, il faudra appuyer sur V pour sélectionner la coupe puis U pour ne voir la surbrillance verte que d’un côté de la jointure et aller choisir les fonctions Nudge Left ou Nudge Right pour déplacer la coupe. Les raccourcis clavier sont à modifier si vous ne possédez pas un clavier QWERTY. Attention, si le mode Trim n’est pas activé, vous vous contenterez d’écraser ou perdre de la matière.
7.5.2. Outil Modification compensée (Rolling Edit Tool – N)
Cet outil permet de déplacer la coupe entre deux plans en écrasant la matière de l’un pour ajouter celle de l’autre. Contrairement à l’outil précédent, le Rolling Edit Tool joue sur les deux plans de la coupe en même temps et ne change pas la durée totale du montage.
Avec Resolve, cet outil s’active automatiquement même avec l’outil sélection activé en déplaçant simplement votre curseur sur la coupe et voir deux crochets apparaître.
Au clavier, il faudra appuyer sur V encore une fois pour sélectionner la coupe, vérifier que la surbrillance apparaisse de chaque côté de la jointure, et réutiliser les Nudge pour opérer.
7.5.3. Outil Déplacer Dessous (Slip Tool – Y)
(NB : Il y a des traductions vraiment étranges parfois…)
Cet outil de Premiere Pro vous permet donc de faire glisser le contenu du plan vers son début ou sa fin sans modifier sa position ou quoi qu’est-ce d’autre dans la timeline.
Avec Resolve, il faudra activer les outils Trim (icone orange) et le Dynamic Trim Mode (icone jaune – W) en mode Slip (Choix via le raccourcis S) puis déplacer le curseur de la souris sur la moitié inférieure du clip. Il faudra ensuite déplacer de gauche à droite en maintenant le clic gauche avec cette même souris.
Au clavier, les mêmes outils doivent être sélectionnés, il vous faudra aussi sélectionner le plan à la souris puis utiliser les Nudge.
7.5.4. Outil Déplacer Dessus (Slide Tool – U)
Cet outil permet de déplacer un plan de la timeline sans avoir à recoller le plan précédent ou le plan suivant si ces derniers sont les mêmes : déplacer sans laisser d’espace vide.
Je n’ai pas trouvé l’équivalent de cet outil sur Resolve. Il y a bien le Slide Mode du Dynamic Trim Mode mais ne permet pas cette modification (Resolve 15.3.1). Une mise à jour aura certainement lieu quand la version 16 ne sera plus une bêta.
7.5.5. Mode Raccord (Trim Edit – shift+T)
Ce raccourcis clavier permet de sélectionner la coupe puis de l’éditer. Comme on l’a vu plus tôt, Il suffit de cliquer sur V pour sélectionner la coupe puis jouer avec les Nudge pour la modifier. Petit plus, si vous activez l’outil Trim (T) et que vous faites une sélection par lasso, vous sélectionnez plusieurs coupes que vous pourrez éditer en même temps.
7.7 Ripple Trim – W & Q
Souvent utilisé, cela permet de couper le début ou la fin d’un plan jusqu’à la tête de lecture.
Il vous faudra reconfigurer aussi ces raccourcis clavier car vous auriez besoin des [ et ] pour pouvoir les faire. Cependant, la configuration des claviers AZERTY ne permet pas d’accéder directement à ces symboles. Vous pourrez aussi les trouver dans le menu Trim > Ripple > Start to Playhead ou End to Playhead.
Les mêmes fonctions Roll fonctionnent à l’inverse des Ripple, il déplacera la coupe en écrasant la matière pré-existante contrairement au Ripple qui comble l’espace vide en rapprochant la totalité du montage.
8. Le Multicam
Pour cette partie, faire un parallèle avec les repères de Premiere Pro ne me semble pas convainquant. Ainsi, je vous laisse avec un petit tuto ci-dessous qui fait une présentation assez exhaustive de l’outil de montage Multicam dans DaVinci Resolve de la synchronisation, création de séquence et gestion du Multicam par Fred Robin.
9. Resolve 16.1 : Synced Bin
L’Alternative au montage Multicam
Cette partie est une petite mise à jour suite à la sortie de la version 16.1 de Resolve. La raison ? BlackMagic vient casser un standard de la production habituel en proposant une nouvelle fonction : Le Synced Bin. Par conséquent, il n’y aura pas de parallèle avec Premiere Pro. Mais c’est bon à savoir ici.
Parmi toutes les mises à jour de cette version, il y a cet outil disponible sur la page CUT qui permet de se décharger d’une utilisation, peut-être lourde pour certains projets, du Multicam.
9.1 Ce en quoi il consiste
Plutôt que de synchroniser vos clips dans une timeline, Resolve propose de les synchroniser directement dans le chutier via le bouton synced bin. Une fenêtre s’ouvrira pour savoir comment synchroniser vos plans (TC, son etc) puis, via un autre raccourcis, Resolve montera automatiquement la portion de rush choisi par dessus un plan déjà présent dans la timeline. Et vous aurez un raccord. L’avantage est que vous n’aurez plus besoin de faire la recherche pour poser ce plan spécifique et trouver le raccord, Resolve le fait.
9.2 Présentation en Image
Evidemment ceci ne fonctionne qu’en Multicam. Si vous avez tourné une fiction et qu’un raccord avec micro-ellipse semble dynamiser le montage, cet outil ne vous servira pas. Il est essentiellement technique et n’a pas la prétention de révolutionner la narration filmique. Mais il a la vertu de proposer une nouvelle façon de travailler une séquence tournée avec plusieurs caméras en même temps qui restait pourtant très sensiblement la même (avec quelques avancées certes, mais toujours sur la même base) depuis de très nombreuses années.
Voici une présentation de l’outil par Learn Color Grading :
Petit mot de la fin
Celui-ci était un gros article, j’ai fait mon possible pour qu’il soit le plus clair et qu’il reste facile de naviguer d’une partie à l’autre. En terme de rédaction et de mise en place sur le site, ça a pris du retard mais il est là et j’espère que vous aurez apprécié. Evidemment je n’ai pas tout dit, mais pour passer de Premiere Pro à Resolve, cela me semble être suffisamment exhaustif. Si un partage vous brûle les doigts, je vous en serai très reconnaissant.
Pour le prochain article : passer de la logique After Effect à la logique Fusion.
Cinématographiquement…
D’autres Articles
De Premiere Pro à Davinci Resolve #5 Le Montage
De Premiere Pro à Davinci Resolve #4 Travaux collaboratifs
J'ai eu de nombreuses discussions avec des techniciens qui considéraient l'éventualité de passer de Premiere Pro à DaVinci Resolve. Cette volonté est cependant freinée par l'inconnu et l'investissement personnel à fournir pour rendre cette transition...
De Premiere Pro à Davinci Resolve #3 Gestion de médias
J'ai eu de nombreuses discussions avec des techniciens qui considéraient l'éventualité de passer de Premiere Pro à DaVinci Resolve. Cette volonté est cependant freinée par l'inconnu et l'investissement personnel à fournir pour rendre cette transition...
De Premiere Pro à Davinci Resolve #2 Gestion de projets
J'ai eu de nombreuses discussions avec des techniciens qui considéraient l'éventualité de passer de Premiere Pro à DaVinci Resolve. Cette volonté est cependant freinée par l'inconnu et l'investissement personnel à fournir pour rendre cette transition...
Davinci Resolve 16 – les nouveautés
Après le coup de pub magistral d'Avid pour annoncer la nouvelle interface et la nouvelle expérience utilisateur de Media Composer, c'est BlackMagic qui a pris la parole au salon NAB 2019 pour présenter DaVinci Resolve 16 pour annoncer "une révolution pour le montage"....
Annonce de DaVinci Resolve 16 !!
A l'approche du NAB, la page d'accueil du site de BlackMagic Design met à l'honneur la future version Davinci Resolve 16 ! En mettant encore l'accent sur le montage, il faudra attendre 9h PDT le lundi 8 Avril, soit 17h00 en France. DaVinci Resolve,...






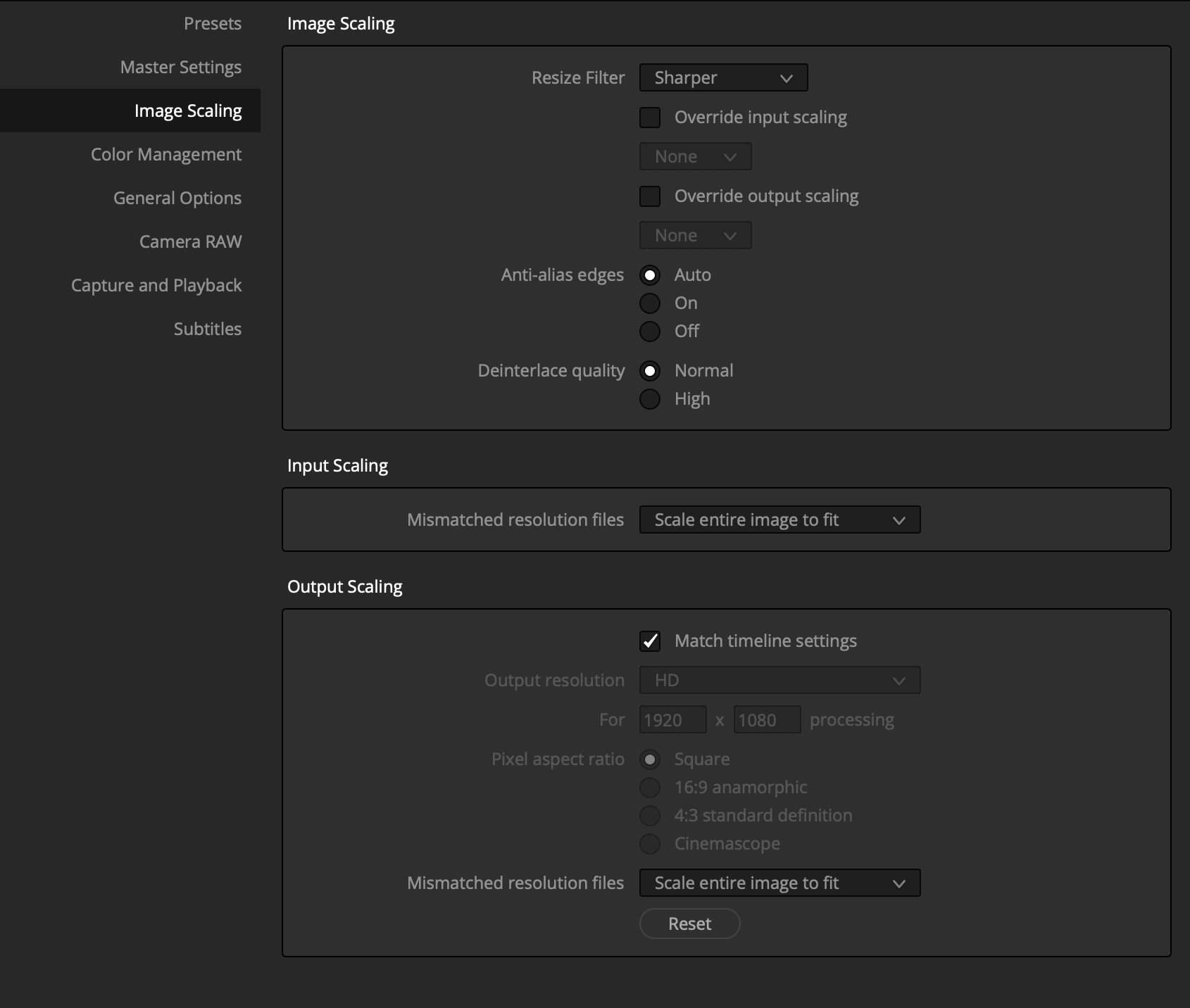

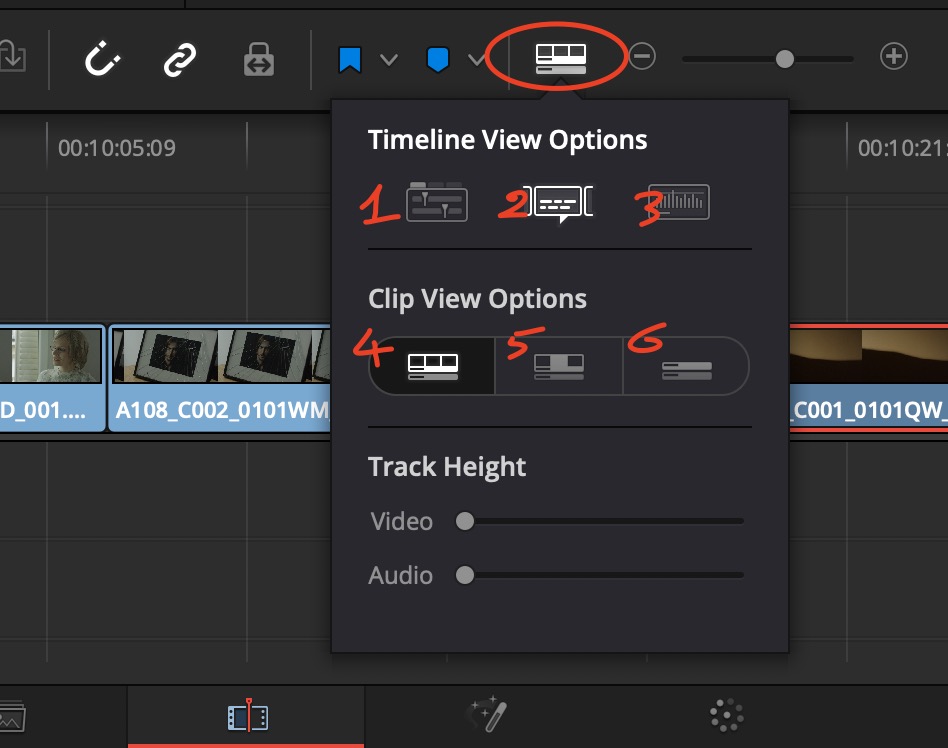





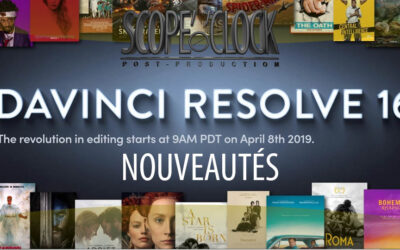
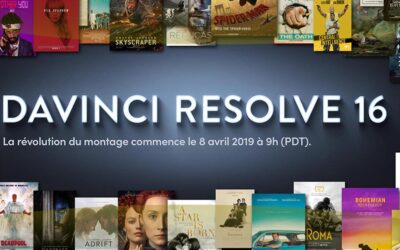


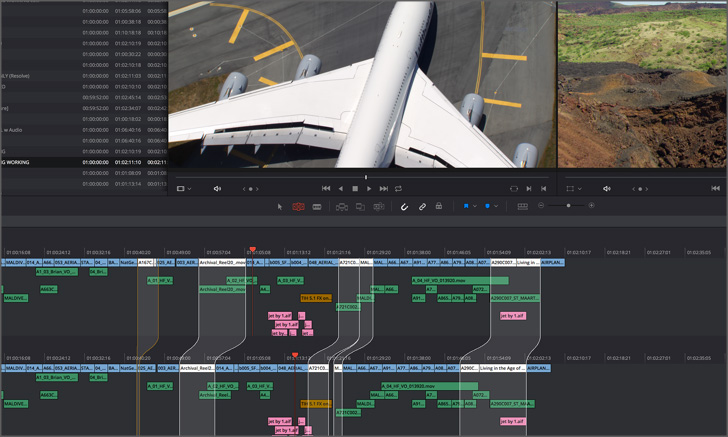
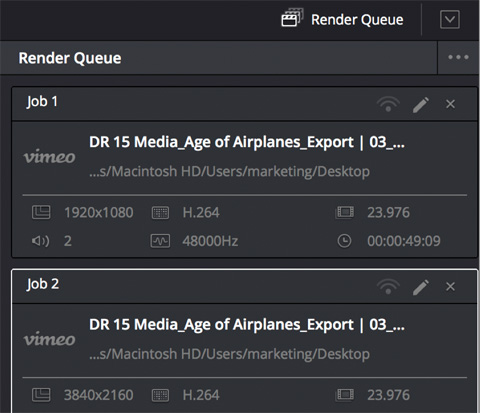





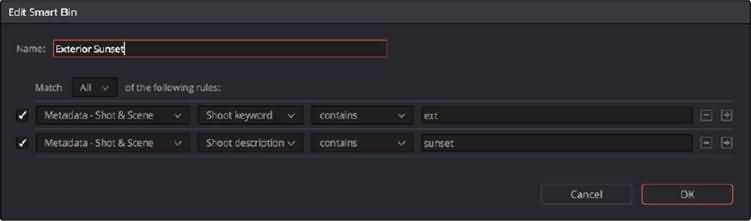














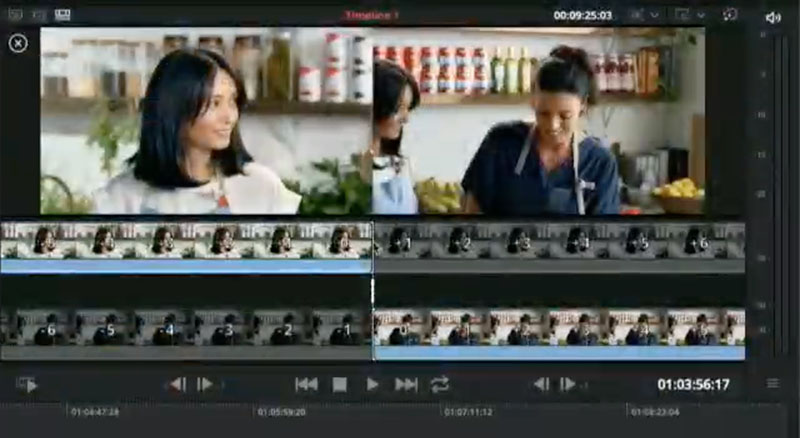
 Tout ceci pour la somme de 895€ TTC. Oui c’est douloureux, surtout quand on sait que ce clavier n’est pas du tout rétro-éclairé et qu’un clavier avec des raccourcis clavier assignés feraient certainement l’affaire. Pour l’instant, aucune information quant à la licence Resolve possiblement fournie avec le clavier.
Tout ceci pour la somme de 895€ TTC. Oui c’est douloureux, surtout quand on sait que ce clavier n’est pas du tout rétro-éclairé et qu’un clavier avec des raccourcis clavier assignés feraient certainement l’affaire. Pour l’instant, aucune information quant à la licence Resolve possiblement fournie avec le clavier. commencer à travailler, ce sera personnalisable dans des paramètres de séquence. On remarquera aussi l’arrivée des Adjustment Layers, du même nom sous Premiere Pro et appelés Filters dans Avid. Il s’agit d’un clip vierge sur lequel on peut y glisser les effets pour ne pas avoir à l’appliquer à tous les plans. Dans l’exemple de la conférence, c’est le nouvel effet disponible dans la page Edit qui a été mis à l’honneur : un vignettage, qui a été utilisé. Il ne vaut pas celui que l’on peut faire dans la page Color quand même.
commencer à travailler, ce sera personnalisable dans des paramètres de séquence. On remarquera aussi l’arrivée des Adjustment Layers, du même nom sous Premiere Pro et appelés Filters dans Avid. Il s’agit d’un clip vierge sur lequel on peut y glisser les effets pour ne pas avoir à l’appliquer à tous les plans. Dans l’exemple de la conférence, c’est le nouvel effet disponible dans la page Edit qui a été mis à l’honneur : un vignettage, qui a été utilisé. Il ne vaut pas celui que l’on peut faire dans la page Color quand même. La page Color connaît aussi quelques nouveautés comme un outil qui permet de retirer un élément de l’image. A voir si, à l’usage, c’est aussi efficace qu’avec Fusion. Et maintenant, il est possible de voir l’histogramme en arrière-plan des courbes pour ne pas avoir à aller voir sur le second moniteur les modifications appliquées sur les courbes.
La page Color connaît aussi quelques nouveautés comme un outil qui permet de retirer un élément de l’image. A voir si, à l’usage, c’est aussi efficace qu’avec Fusion. Et maintenant, il est possible de voir l’histogramme en arrière-plan des courbes pour ne pas avoir à aller voir sur le second moniteur les modifications appliquées sur les courbes.

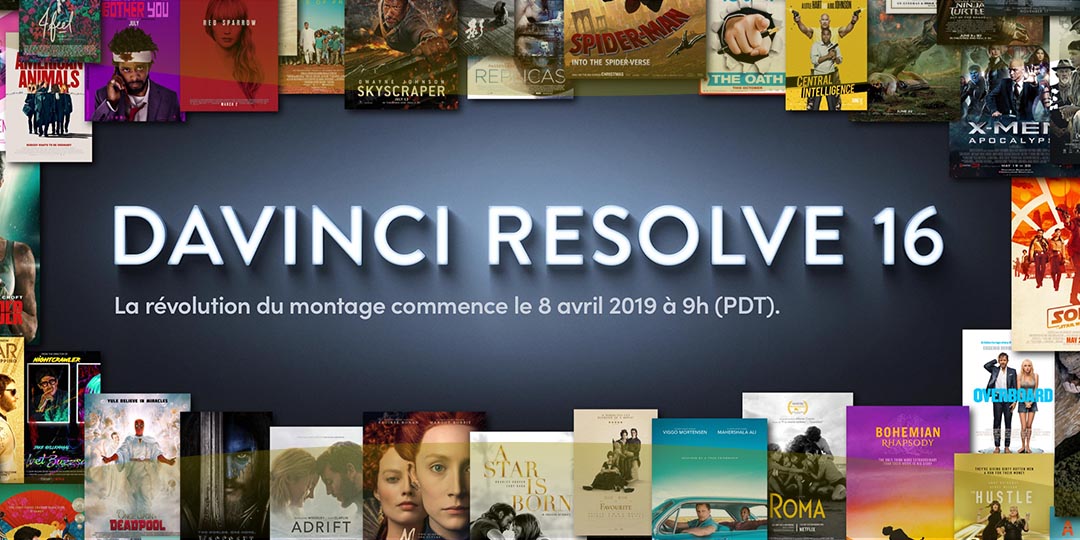

Commentaires récents