Aucun résultat
La page demandée est introuvable. Essayez d'affiner votre recherche ou utilisez le panneau de navigation ci-dessus pour localiser l'article.

Premier article de la série : une introduction.
Pour expliquer cette transition de Premiere Pro à DaVinci Resolve, plusieurs articles seront publiés afin de rendre compte de plusieurs facettes. Je prendrai le parti du travail en équipe et expliciterai avec la version studio de Resolve dont la licence est largement rentabilisé par rapport à l’abonnement d’Adobe. D’ailleurs, je n’évoquerai que les prix TTC pour lever quelconque ambiguïté.
Pour le moment, je vais revenir sur le choix de Resolve pour le montage, l’architecture du logiciel comparé à la suite d’Adobe, le coût et faire une transition progressive plutôt que brusque grâce à la version gratuite du logiciel de BlackMagic.
NB : étant donné le NAB 2019 approchant et une possible annonce de DaVinci Resolve 16, l’article sur le montage sera peut-être décliné en deux exemplaires, le second complétant le premier.
Indépendamment de leur politique d’achat respective, je vais vous expliquer pourquoi, selon moi, il est plus aisé d’utiliser Resolve pour le montage quand on vient de Premiere Pro plutôt qu’un autre.
Ce logiciel, bien que très bien optimisé sur mac présente quelques soucis qui ne conviennent pas à toutes les productions. Ce qui fait la force de ses concurrents est leur capacité à communiquer entre eux grâce aux fichiers d’interopérabilité (XML, AAF, EDL). FCPX a un protocole propriétaire, certes de bonne facture, mais qui n’est reconnu que par très peu de logiciels (Resolve en fait parti). Pour pallier à ce manquement, il est toutefois possible d’acheter des plugins complémentaires. Outre la nécessité d’acheter en plus pour rendre le logiciel pleinement fonctionnel, cela fait de FCPX un logiciel personnel dont un projet peut ne pas fonctionner d’une station de travail à une autre. Final Cut Pro sait gérer les métadonnées comme le montre cet article. Cependant la timeline ne fonctionne pas par piste, par conséquent ne permet pas une organisation visuelle du travail effectué. Ce qui pose encore problème lors de la génération d’un fichier d’interopérabilité car il est nécessaire d’éditer des « rôles » afin de retrouver une organisation par pistes lors d’un export pour le mixage par exemple, ce qui alourdit la charge de travail pour avoir un workflow à toute épreuve lors d’une production sur laquelle interviennent plusieurs techniciens. Enfin, il faut obligatoirement posséder un mac pour pouvoir l’utiliser ce qui réduit les champs d’action.
Ceux qui me connaissent savent que je suis un fervent défenseur d’Avid Media Composer pour le montage. Ce logiciel propose des outils très efficaces et précis, une gestion des métadonnées inégalée, le seul logiciel à ma connaissance qui sait placer un point de sortie correctement (pas besoin de revenir une image en arrière pour le placer), la solution Fusion Connect qui permet d’obtenir un dynamic link entre Media Composer et Fusion comme je l’ai présenté dans cet article, les Avid Attics pour sécuriser les chutiers, et cætera… Malgré tout, je comprends la difficulté de passer de Premiere Pro à Media Composer tant leur logique de mise en œuvre est différente et parfois considérée indigeste par certains utilisateurs de Premiere Pro. Cependant, je ne recommande quand même pas de passer à Media Composer si tout le studio est configuré pour Premiere Pro car, entre autre, le travail collaboratif ne fonctionne qu’avec un SAN Nexis et ISIS.
On prend Resolve car :
Si vous avez l’habitude d’Adobe, vous savez que cette suite est composée de plusieurs logiciels : Premiere Pro, After Effect, Audition, Media Encoder, Photoshop, Illustrator toussa toussa… Resolve, quant à lui, se décompose en « salles » (ou pages mais à une époque on disait « salles ») : Medias, Edit, Fusion, Color, Fairlight, Deliver (Pour la petite histoire et briller en société lors de conversations hautement hautaines, il n’y avait que Medias, Conform, Color, Deliver avant les balbutiements du montage dans Resolve).

Chaque salle a sa fonction et ses propres raccourcis clavier personnalisables à loisir. Le menu, situé en bas de l’interface, fonctionne de la même façon que le choix des espaces de travail situé en haut de l’interface de Premiere Pro. Les salles sont dynamiques les unes avec les autres et se mettent à jour automatiquement que vous travailliez seul sur un projet ou à plusieurs.
« Et Photoshop et Illustrator pour les logos et pictogrammes !! » me direz-vous. Je reviendrai sur des solutions alternatives dans l’article dédié en parlant en particulier d’Affinity Designer et Affinity Photo.
Chaque licence de Resolve n’est valable que sur une seule machine, les mises à jour même majeures sont gratuites et ce pour la modique somme de 300,00€ TTC par licence. A titre comparatif, la formule annuelle mensualisée de la Creative Cloud est rentabilisée en 5 mois environ avec Resolve, un peu plus de six mois avec les solutions d’Affinity (Avril 2019, avant le NAB pendant lequel les prix changent parfois).
Grâce à sa version gratuite, anciennement appelé Lite, vous aurez la possibilité de vous habituer au logiciel progressivement, avant de décider de procéder à la transition complète ou non. C’est-à-dire que, par exemple, vous avez un habillage à faire mais la construction nodale de Fusion vous enquiquine. Si vous avez le temps de le faire sous Fusion, faites-le avec Fusion. Mais si vous êtes pressé et que vous n’y arrivez pas, rien de vous empêche de repasser sur After Effect pour retrouver votre entrain d’antan et de revenir sur Fusion une autre fois le temps de s’y habituer. Comme cette version est gratuite, il n’y a pas de réelle perte d’argent et vous pourrez prendre la version studio une fois complètement sûr.
La transition ne se fera pas sans effort, c’est certain. Il est aussi possible que d’autres solutions conviennent mieux à votre process comme HitFilm dont j’ai entendu vantés les mérites, je ne suis cependant pas compétent pour en parler. Malgré cela, le marché semble se tourner vers Resolve aussi bien pour les agences que les indépendants, il me semble que ce dernier est une bonne solution si une transition est désirée.
Rendez-vous la prochaine fois où nous parlerons de la gestion de projets.
Cinématographiquement…
La page demandée est introuvable. Essayez d'affiner votre recherche ou utilisez le panneau de navigation ci-dessus pour localiser l'article.

visionner sur YouTube
Comme pour tout projet Resolve, la premiere chose à faire est donc de créer un projet avec les bons réglages (résolution, cadence d’image, espace colorimétrique, toussa toussa). N’oublions pas que la cadence d’image ne peut plus être modifiée après l’import des rushes !!! Bien le paramétrer avant toute chose. Il est vrai que Resolve propose de paramétrer le projet automatique à l’import du premier média mais si par malheur des rushes ont été tournés à des cadence différentes et/ou des resolutions différentes, on peut être bien embêté par la suite, donc il vaut mieux paramétrer soi-même et garder le contrôle. Personnellement, je préfère configurer la timeline avec la résolution native des médias tournés puis ramener l’ensemble en 1920×1080 via l’output scaling en faisant bien attention que l’import scaling soit configuré de manière à ce que le media soit importé pour remplir le visualiseur sans être rogné.
Ensuite, la demoiselle propose d’éditer la métadonnée Reel Name qui permet une identification sûre des médias tout au long du workflow. Pour cela, il faut se rendre dans les paramètres de Resolve / General Options / Conform Options et sélectionner l’option en adéquation avec le projet entre : use clip file pathname qui va se servir du chemin de rangement sur le disque compléter les données, Media Pool folder name qui va entrer le nom du chutier dans lequel est rangé le média comme métadonnée, embedded in source clip file qui reprend le nom unique du clip sans l’incrément numérique s’il y a, source clip filename l’exact nom du fichier. Pour la caméra RED dont sont issus les rushes de la démonstration, c’est la troisième option qui est choisie. On notera que si les clips proviennent d’un réflex ou ce type de matériel, le dernières options sont un mauvais choix en cas de doublon de nom car cette donnée doit être unique à chaque rush.
visionner sur YouTube
Pour exporter les médias, il faut maintenant créer des timelines contenant les rushes. La demoiselle de Fast Hat Films, choisit de faire une timeline par carte en conservant, par conséquent, l’arborescence de médias des rushes natifs afin de correctement s’y retrouver par la suite. (NB : il est possible de demander à Resolve de créer automatiquement un chutier pour les timelines afin de ne pas les mélanger avec les rushes ; Paramètres / General Options / Color / Use Timelines Bin). Une fois la timeline créée, il est bon de vérifier les images pour savoir si elles nécessitent un développement ou l’application d’une LUT pour que le monteur puisse voir la dynamique du signal dans son intégralité et faire une sélection correcte des plans. L’étape suivante est facultative mais pratique en cas de perte des métadonnées : Il s’agit d’afficher les métadonnées sur l’image. Les plus importantes sont le timecode source, la métadonnée Reel éditée précédemment ainsi que le nom du média. Dans le cas où l’audio est synchronisée dans Resolve, ces informations sont aussi à indiquer. Pour l’appliquer à l’ensemble des clips, il suffit de rendre actif l’onglet « Projet » dans la fenêtre Data Burned-in que l’on retrouve dans le menu Workspace de Resolve.
visionner sur YouTube
Rendons-nous dans le dernier espace de Resolve : Deliveries où nous pouvons configurer l’export d’une timeline. Pour conserver chaque rush séparé, il faut vérifier que l’option Individual clips est cochée. Le codec à préférer pour Avid est le DNx encapsulé dans un MXF. Un DNxHD 36 est suffisant puisque les rushes serviront au montage, on a surtout besoin de medias sans GOP. Pour FCPX on préfèrera du Quicktime ProResLT. Et pour Premiere Pro, le CineForm était le codec à préférer mais ça n’a pas pris donc préférer le DNx si windows ou ProRes si mac. Selon synchronisation ou non, on peut décocher l’audio ou non (pour des proxies c’est 48kHz/16bits voire 96KHz/24bits mais les exports ici ne serviront pas au mixage autant qu’ils ne serviront pas à l’étalonnage donc 48kHz/16bits qui est suffisant pour l’écoute). Enfin dans le dernier onglet, on configurera le nommage des fichiers.
Dans le cas du tuto, il n’est pas nécessaire de créer un nom unique ou des dossiers puisque l’arborescence est conservée et les fichiers ont déjà des noms uniques. Ensuite, lors de l’ajout à la liste de rendu, Resolve vous proposera de sélectionner le dossier de sortie s’il n’a pas déjà été configuré. Il faut ensuite répéter la tâche pour chaque timeline. Plutôt que revenir sur la page Edit et choisir une autre timeline, il est possible de les sélectionner en cliquant sur le titre de la timeline au-dessus du visualiseur. Ce qui fait gagner un peu de temps de chargement car, pour un projet lourd, le chargement peut être long. Avant de cliquer sur Render, il faut bien faire attention que toutes les timelines soient sélectionnées ! Resolve ne rendra que les timelines en surbrillance dans la liste.
Enfin, spécifiquement pour Avid, il vous faudra aussi exporter un ALE (Avid Log Exchange) pour une meilleure lecture des métdonnées et un import dans Media Composer sans avoir besoin d’attendre pour le transcodage et sans avoir besoin de l’AMA, ce dernier gourmand en ressource.
visionner sur YouTube
Comme à l’ouverture de Resolve, il faut commencer par compléter les paramètres du projet Avid. Ensuite, il faut importer. Je préfère, contrairement à la vidéo, créer mes chutiers avant d’importer dans Avid et de mettre ces chutiers dans un dossier Dailies pour les mettre à part du reste des chutiers pour la suite de la post-production. Une fois les chutiers créés, il suffit d’importer le fichier ALE puis tous les clips seront automatiquement visibles dans le chutier. Cependant, les médias ne sont pas dans le dossier Avid MediaFiles. Il faudra y créer un nouveau sous-dossier avec un nombre puis y copier les clips. Puis, dans Avid, il faut sélectionner les médias et demander un Relink via le menu du clic droit avec les paramètres décrits dans la vidéo. (L’option Relink est différente de Relink to File(s). Le premier utilise l’Avid MediaFiles tandis que le second est utile pour l’AMA)
visionner sur YouTube
Pour cette étape, vous aurez besoin d’afficher plusieurs colonnes de métadonnées dans Media Composer : Shoot Day, Prod Day, Camroll, Filename, Scene, Take. Commençons par vérifier si la date dans la colonne Shoot Day est correcte. Celle-ci est pratique quand il faut rechercher un plan si le réal viendrait à dire « Mais si, on l’a tourné tel jour, c’était un plan comme ça, toussa toussa. ». (NB : s’il faut rééditer cette donnée, il faut savoir que Avid passe à la ligne suivante quand on tape sur entrée. Moyen rapide d’enchaîner cmd/ctrl-v et entrée rapidement). Même chose pour la colonne Prod Day qui ne nécessite pas une date mais le numéro de jour de production (jour 1, jour 2, jour 3 etc…). Pour Camroll, il s’agit d’indiquer le numéro de carte. En général chaque carte ou disque a une lettre attitrée puis un numéro pour le nombre de fois utilisée. Pour être certain de ne pas perdre le nom du clip, il faut copier l’information de la colonne Name vers la colonne Filename (retenez bien qu’il n’y a que la paranoïa qui garantisse un workflow sans bavure). Pour ce faire facilement, sélectionner la colonne Name puis dupliquer à l’aide du raccourcis cmd-d ou ctrl-d. Sélectionner la colonne cible Filename dans la fenêtre qui vient de s’ouvrir et BIM, les informations sont copiées vers une autre colonne. Maintenant, vous pouvez indiquer les informations du clap dans les colonnes Scene et Take. Ces informations sont surtout pratiques pour l’assistant monteur et si vous suivez l’actualité des Monteurs Associés, vous savez qu’il ne faut pas les négliger. Mais ce n’est pas fini pour les métadonnées ! Il reste encore le son dont il faut s’occuper et ça se passe dans la vidéo suivante.
visionner sur YouTube
Il faut d’abord créer des chutiers pour ces nouveaux imports avec une organisation similaire que pour les vidéos pour s’y retrouver un peu. Ensuite, il faut importer les fichiers son de la manière classique pour générer des fichiers MXF dans l’Avid MediaFiles. Comme le son va être fusionné avec les images, il faut enregistrer les métadonnées dans les colonnes appropriées. Ainsi, à la place de Camroll, on utilisera Soundroll. A la place de Filename, on aura Sound Filename etc… pour éviter de perdre les données du son. De ce fait, la technique de duplication va être réutilisée pour copier les informations de la colonne Name vers Sound Filename, Tape vers Soundroll, Start vers Sound TC. Maintenant, nous sommes prêts pour synchroniser l’image et le son.
visionner sur YouTube
Enfin la dernière étape !!! Il faut en premier lieu créer un nouveau chutier pour procéder à la synchronisation, puis y glisser tous les fichiers vidéo et audio temporairement, ensuite sélectionner tous les médias et choisir AutoSequence dans le menu Clip qui synchronisera tous les fichiers selon leur timecode source. Dans cette timeline, si vous avez de la chance, vos clips seront synchronisés. Sinon il faudra le refaire à la main (NB : Si vous n’avez pas changé vos raccourcis clavier, shift+flèche droite ou gauche permet d’entendre le son en même temps que la vidéo ne passe pour identifier le clap. La méthode pour afficher les waveforms sur les clips audio est montrée dans la vidéo). Par contre, s’il y a un simple décalage de timecode, vous pouvez vous servir de la flèche jaune pour caler tous les clips en même temps. Si vous avez de la chance dans votre malheur, le décalage peut être contant entre l’image et le son ; caler le premier clip calera les suivants aussi. Malgré cette performance hors norme, tout vérifier est une bonne chose à faire quand même. Vous pouvez ensuite remettre vos médias dans le chutier d’origine, créer un chutier de dérush pour cette carte, retourner dans la timeline et délimiter un plan avec un point d’entrée et un point de sortie. Créer un subclip avec la commande appropriée dans Command Palette / Edit si la fonction n’est pas configurée sur votre clavier et une sous-séquence va être créée dans le dernier chutier actif. Répéter l’opération en renommant ces fichiers selon leur séquence, plan, prise. Mais les sous-séquences ne sont pas pratiques car elles vont s’ouvrir dans la timeline quand on va double cliquer dessus. On va donc les convertir en sous-clips. Sélectionner toutes les sous-séquences, choisir AutoSync dans le menu Clip.
Maintenant, on a des clips utilisables pour le montage d’une manière « non destructive » car aucun rushes n’a été généré depuis les proxies de DaVinci Resolve. Il est très facile de remonter jusqu’aux médias natifs et ce, quelque soit le problème rencontré. Exceptée une explosion thermonucléaire électromagnétique mais il y a peu de chance que ça arrive.
En espérant que ce tuto vous a été utile, je vous invite à vous abonner à la chaîne de Fast Hat Films et de mettre un pouce bleu à ses vidéos. Il paraît qu’il faut cliquer sur une cloche aussi, je ne l’ai jamais fait, je n’ai jamais saisi l’intérêt…
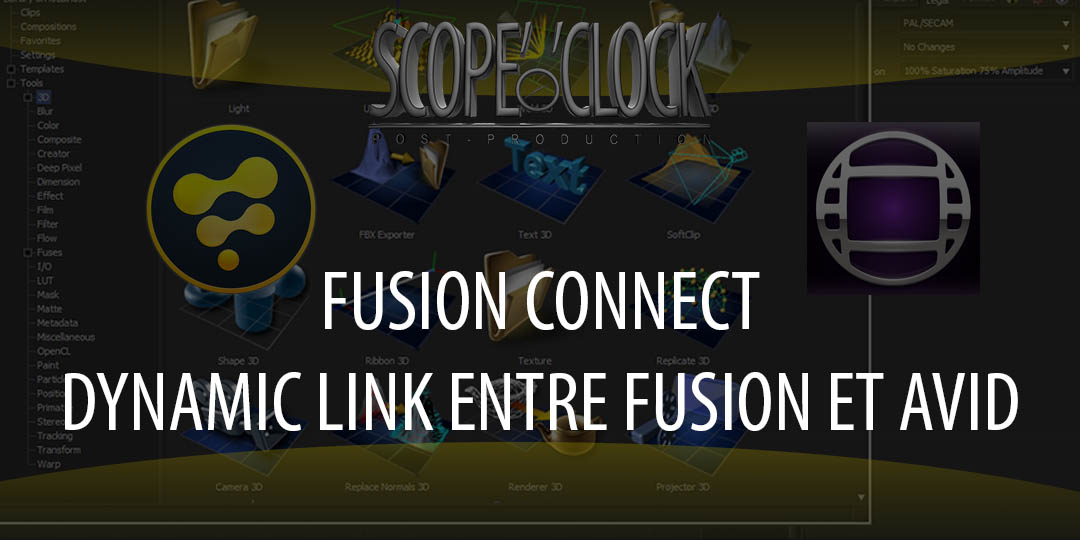
Fusion Connect, anciennement EyeOn Connect avant son rachat par BlackMagic, permet d’encapsuler une composition Fusion directement dans Media Composer et donc de la modifier à sa guise, en temps réel, dans Media Composer. Fusion Connect se trouve dans la palette d’effets de Media Composer et peut être glissé sur un clip, une jointure de clips pour faire une transition spécifique, un espace vide pour en faire un filtre/une composition sans image. Il permet de prendre aussi plusieurs sources en même temps en le glissant sur n’importe quel clip parmi des clips superposés et sélectionner le nombre de piste à traiter dans la boîte de dialogue qui apparaît #modesdefusionquimanquentàavid. (NB : si plusieurs pistes sont sélectionnées, ce sont les pistes inférieures au clip qui possède l’effet qui seront concernées.)
Pour permettre son fonctionnement, il sera nécessaire d’exporter une séquence TIFF depuis la palette d’option d’effet qui servira d’images de référence pour éditer la composition. Ces images de référence ne remplacent pas le clip. A chaque mise à jour dans fusion, il est nécessaire de lancer un rendu qui fonctionne en arrière-plan d’Avid mais une option permet de rendre automatiquement pour voir les modifications en temps réel depuis Avid. Comme on peut le voir dans la capture d’écran précédente, il est aussi possible de créer plusieurs versions pour ne pas écraser son travail et pouvoir revenir à une version précédente aisément.
Fusion Connect fonctionne aussi bien avec la version gratuite que payante sauf qu’avec la version gratuite, on ne peut pas dépasser l’UHD 3840×2160. Combinons ça avec Reactor et les possibilités de faire des effets dans Avid sont infinies !!!
Fusion Connect peut être téléchargé depuis le support du site BlackMagic. En attendant, je vous laisse avec ce petit tuto qui explique visuellement l’outil.

Reactor est donc un paquet open source facile d’installation afin de permettre à Fusion d’avoir accès à une vaste bibliothèque de plugins à ajouter via une interface intégrée. Il peut s’agir d’outils à ajouter comme un node, d’effets, de scripts, de contrôles supplémentaires etc… Ce plugin est compatible à la fois avec la version gratuite et payante de Fusion, idem pour son interface dédiée au sein de DaVinci Resolve.
Par exemple, moi qui ai Davinci Resolve Studio mais la version gratuite de Fusion, si je souhaite exporter un effet je peux ajouter Resolve Essentials pour passer outre la page Deliver de Resolve et n’utiliser que le moteur de Fusion pour rendre ma composition. Il y a aussi un Flare Tool qui ne nécessite pas de passer par un organigramme prédéfini de la bibliothèque par défaut de Fusion pour générer un flare. De très nombreux outils sont disponibles via cet utilitaire que vous pouvez découvrir ici.
Pour l’installer, c’est très simple, il vous faudra télécharger le fichier Reactor-installer.lua disponible sur la page transmise plus tôt et glisser le fichier dans la console de Fusion. Avec DaVinci Resolve, il est possible aussi de le glisser dans l’interface de construction nodale (flow).
ATTENTION DE BIEN GARDER LA CONNECTION INTERNET ACTIVE LORS DE L’INSTALLATION SINON CA NE FONCTIONNE PAS.
Une fois ceci fait, un nouvel élément dans le menu apparaîtra : Reactor, et permettra d’ouvrir la fenêtre de ce dernier.
Reactor a été développé par la communauté We Suck Less, un forum dédié à Fusion. Pour plus d’informations, n’hésitez pas à visiter cette page et si vous êtes utilisateur Fusion, ça vaut le coup de voir ce qui y est proposé. Maintenant, je vous laisse regarder leur vidéo promotionnelle et à la prochaine.

Si vous ne connaissez pas le potentiel du module Symphony d’Avid Media Composer, je vous propose de visionner une petite vidéo ci-dessous pour faire un petit tour d’horizon des possibilités de corrections colorimétriques qu’offrent Symphony.
Symphony Option introduces shape-based color correction — coming to Media Composer 2018.12.
— Avid Media Composer (@MediaComposer) 25 décembre 2018
⠀
GET NOTIFIED 👉 https://t.co/XiNjUyZomv
⠀#videoediting #postproduction #mediacomposer #newyearseve pic.twitter.com/Jk6m0rqe9D
Selectively correct color with the new shape-based color correction mode in Media Composer | Symphony Option.
— Avid (@Avid) 29 décembre 2018
⠀
SEE WHAT ELSE IS COMING DECEMBER 31 ▶️ https://t.co/pWo7WgKTna
⠀#mediacomposer #update #comingsoon #features #videoediting #postchat #postproduction pic.twitter.com/bRFcpM6uyZ

traduction littérale de « Qu’est-ce que c’est que ça ? »
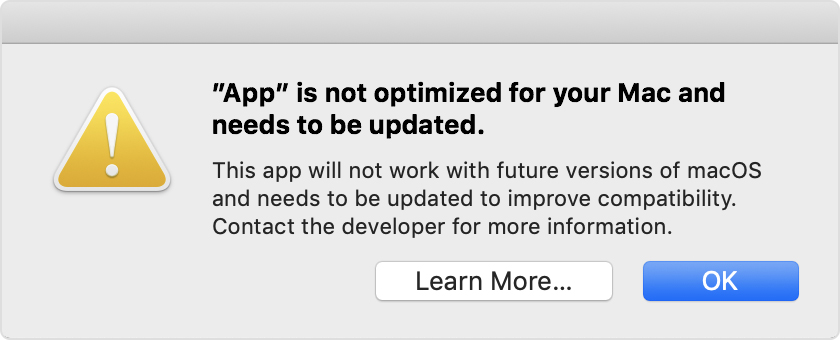
La principale raison de l’abandon de cette prise en charge semble être justifiée par la transition au tout 64 bits. Depuis macOS 10.13 High Sierra, quand une application est compilée en 32 bits, un message d’alerte s’affiche indiquant que celle-ci n’est pas optimisée pour le mac, qu’elle nécessite une mise à jour. Cependant, il nous était toujours possible de l’utiliser sans s’en soucier. A partir de 10.15, ce ne sera plus possible. Apple souhaite exclure toute trace du 32 bits dans ses futures machines.
Le 32 bits qui a précédé le 64 bits et suivi le 16 bits est simplement une manière de compiler des codes sur un nombre de bits, dont l’horloge informatique qui arrivera à péremption le 19 Janvier 2038 d’après wikipédia comme nous le montre ce petit gif :

Donc le 19 Janvier 2038, il y aura certainement une vague de disputes dans le monde car les lave-vaisselle 32 bits ne fonctionneront plus.
Actuellement, beaucoup de choses sont encore en 32 bits dont certains codecs. Quand Apple parle de Médias Hérités, La firme pointe du doigt ces codecs de la génération précédente, compilés en 32 bits dont le HDCAM-SR, le Cineform et les DNxHD/DNxHR. De plus, nous signons maintenant l’arrêt définitif de la prise en charge de QuickTime 7 et Final Cut Pro 7 encore visible çà et là.
Est-ce la fin de ces codecs ? Bien sûr que non !! Il faudra aux éditeurs compiler leurs codecs vers le 64 bits pour qu’ils soient utilisables sur les prochaines moutures d’Apple. Par contre, il faudra penser à mettre à jour certains projets archivés pour permettre leur future lecture soit en attendant la mise à jour des codecs, soit vers ceux déjà compilés 64 bits comme le ProRes.
En cette période de transition, il faudra être prudent sur les codecs utilisés selon les workflows car l’interprétation d’un média avec une compilation différente peut entraîner des fluctuations du signal comme, par exemple, des gamma shifts. D’après la mise à jour du 13/12/2018 du communiqué, ces codecs ne sont pas concernés :
Commentaires récents