5. Les modifiers et expressions plus poussées
Le modifier dans Fusion va permettre de créer des variables pour aller encore plus loin et hiérarchiser plus simplement une expression en créant une nomenclature. Ils vont permettre aussi d’ajouter des animations variées comme on le ferait avec le terme « wiggle » d’After Effect par exemple.
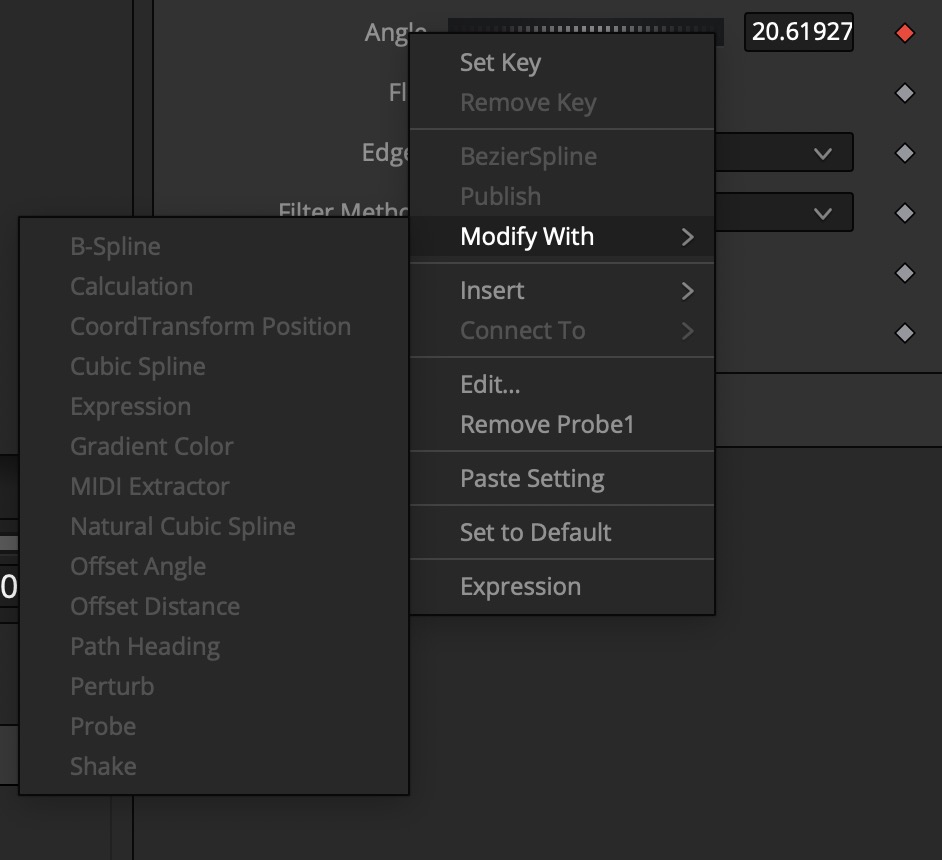 5.1. Activer l’édition des variables
5.1. Activer l’édition des variables
Toujours via le clic droit de la souris, il faudra cette fois se rendre dans Modify With. Une liste apparaîtra dans laquelle se trouve Expression. Cette méthode va activer l’onglet Modifiers de l’inspecteur où vous verrez s’afficher de nombreuses valeurs. Vous pouvez toujours activer l’expression via le « = » ou le clic droit pour chaque ligne. Les valeurs que vous verrez dans ce sous-onglet Controls du Modifiers ne modifient rien. Nous allons faire un tour des autres onglets avant de pouvoir appliquer quoi que ce soit.
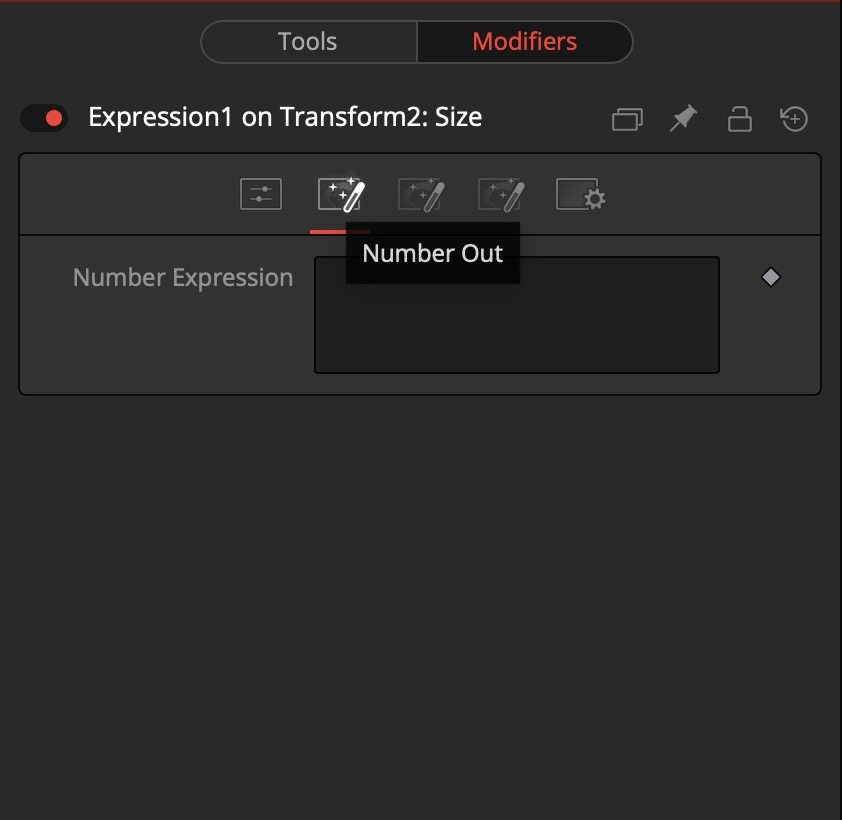
5.1.1. Onglet Number Out
Cet onglet va agir sur les valeurs Number In X du premier sous-onglet. C’est ici que vous allez éditer une expression qui s’appliquera à l’ensemble de vos valeur Number In. Pour pouvoir ajouter une variable Point In, il faudra noter P1x pour la valeur du Point 1 In en x et P1y pour la valeur du Point 1 In en y puis incrémenter pour les suivant.
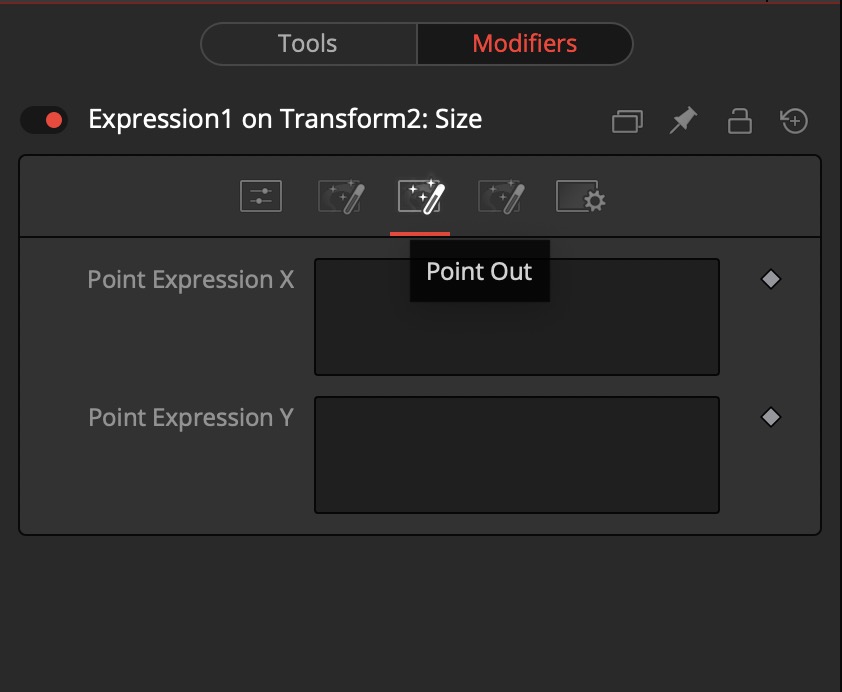
5.1.2. Onglet Point Out
De la même manière que son prédécesseur, vous pourrez appliquer une expression pour toutes les valeurs Point In du premier onglet. Pour ajouter une variable Number In à ces expressions, il faudra noter n1 pour la valeur en Number In 1 puis incrémenter pour les suivants.
 5.1.3. Onglet Config
5.1.3. Onglet Config
Ce dernier onglet va, en particulier, vous permettre d’afficher ou non l’une des variable et les renommer. C’est-à-dire que si vous n’avez besoin que de deux Number In, vous pourrez décocher la case des numéros 3, 4, 5, 6, 7, 8 et 9 pour épurer l’interface et y voir plus clair dans l’onglet Controls. De plus, vous pouvez les renommer. Ainsi, si l’une des valeurs va vous servir à appliquer un délai ou une amplitude etc, vous pouvez ici lui donner un libellé qui sera visible dans le premier onglet. Une fois de plus, vous y verrez plus clair et cette fois même 7 mois plus tard.
ATTENTION : si vous modifiez le nom de Point 1 ou Number 1 en Palpitations, sa notation dans une expression restera n1 pour le Number 1 et P1x ou P1y pour le Point In.
Je vous laisse rejoindre la partie approfondir pour voir en vidéo une mise en pratique de tout ça. Si vous préférez ingurgiter du savoir, on continue avec une liste explicative des différents modifiers.
5.2. Les différents modifiers
Pour en finir une bonne fois pour toute avec les modifiers, je m’en sers en particulier pour quelques fonctions bien pratiques disponible aussi dans le menu contextuel de la souris puis Modify With. Selon le paramètre choisi, vous ne verrez pas la même liste s’afficher. Chaque modifier va vous permettre d’interagir avec l’effet sélectionné.
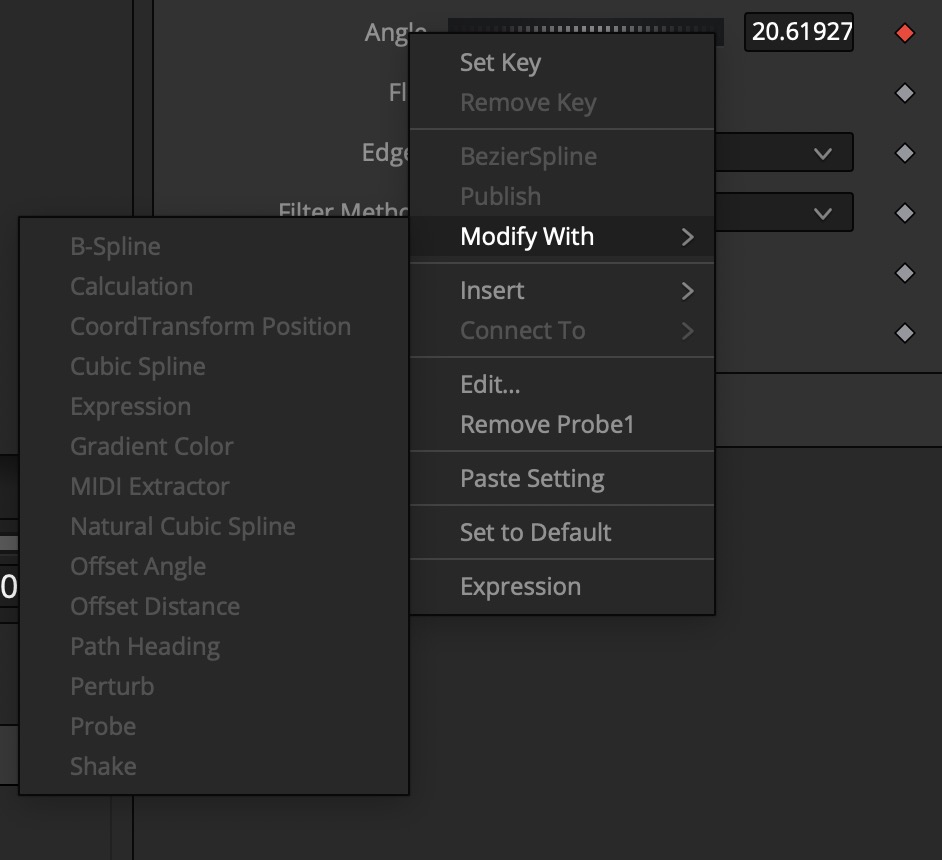
5.2.1. B-Spline
Le B-Spline va appliquer un algorithme afin d’adoucir vos points clef (le fameux Smooth). Il ne peut pas être modifié mais peut être influencé en modifiant vos points depuis le panneau Spline où vous pourrez voir la nouvelle allure de la courbe superposée à celle brisée de vos points déjà configurés.
5.2.2. Calculation
Ce modifier permet de connecter deux valeurs entre elles, voire de les faire se renvoyer l’une vers l’autre ce qui, par conséquent, permet de faire des boucles, ce que ne permet pas une expression. Pour faire une analogie avec Excel : une boucle n’est pas permise car un résultat ne peut pas influencer sa propre opération, x+1=x n’est pas admissible.
De plus, Calculation permet également de faire une transposition de valeur si les paramètres à connecter ne sont pas compatible entre eux.
5.2.3. CoordTransformPosition
Aussi appelé Coordinate Transform 3D dans les anciennes versions de Fusion.
Ce modifier ne peut être utilisé que pour un objet 3D. Il permet de recalculer les valeur de position de l’objet 3D pour retrouver des bases saines si votre arborescence nodale est complexe. BlackMagic explique que de nombreux paramètres peuvent influencer la lecture des données de la position d’un objet 3D, le CoordTransformPosition va remettre les choses à plat.
5.2.4. Cubic Spline
Le Cubic Spline va aussi lisser la courbe, il n’est pas non plus modifiable directement.
5.2.5. Expression
On a déjà vu ça un peu plus en profondeur plus haut.
5.2.6. Gradient Color
Le Gradient Color va vous permettre de définir un dégradé puis de le faire évoluer dans le temps en faisant varier la fréquence, l’amplitude toussa toussa. Il est souvent utilisé avec le Probe.
5.2.7. MIDI Extrator
Permet d’exploiter des données MIDI pour modifier un paramètre. Ainsi, si vous avez la partition MIDI d’une musique, vous pouvez faire varier un paramètre au gré des notes de la partition.
5.2.8. Natural Cubic Spline
Bon c’est toujours la même chose que les congénères Spline. Je ne suis pas suffisamment calé pour savoir ce qui varie entre les différentes versions des Splines mais ça lisse toujours la courbe. Et c’est quasiment à chaque fois la même capture d’écran que vous verrez dans la documentation de BlackMagic.
5.2.9. Offset Angle
Il permet de créer des variables ou constantes entre les valeurs de deux effets différents. Il a une valeur entre 0 et 360 et se base sur un angle entre deux positions différentes x et y. La valeur résultante peut être récupérée via le clic droit > Connect To.
5.2.10. Offset Distance
C’est la même chose mais la variation va dépendre de la distance entre les deux points.
5.2.11. Offset Position
A s’y méprendre, celui-là fonctionne plutôt comme le CoordTransformPosition mais en 2D. On peut quand même récupérer les valeurs de sorties comme les deux précédents : une pour le x et une autre pour le y.
5.2.12. Path Heading
Permet l’affichage de valeurs numériques pour modifier un tracé et en récupérer les nombres pour les expressions.
5.2.13. Perturb
Le Perturb va ajouter une variation aléatoire à la valeur souhaitée. Vous pourrez modifier de nombreux facteurs pour sied à vos désirs comme la vitesse toussa toussa.
5.2.14. Probe
C’est la même chose que l’effet Image Sample sur After Effect. Il va simplement créer une valeur selon la zone de l’image que vous indiquez au modifier de surveiller.
5.2.15. Shake
C’est la même chose que Perturb mais les paramètres sont un peu différent. Ici, par exemple, il est possible d’atténuer le mouvement (Smooth) contrairement au Perturb.
Il y en a d’autres selon votre outil. Sur le Text+ vous n’aurez pas les mêmes modifiers qu’ailleurs. C’était un petit TOP, pour en connaître d’avantage, je vous laisse continuer vers l’approfondissement ci-dessous.
Revenir à la sélection des parties


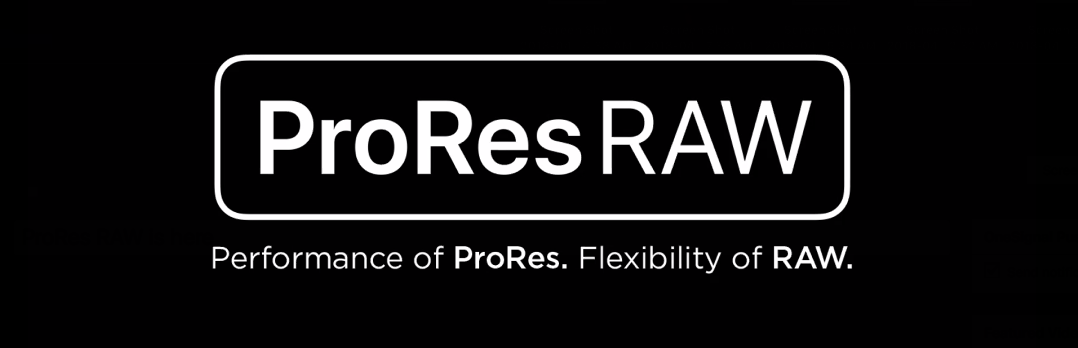








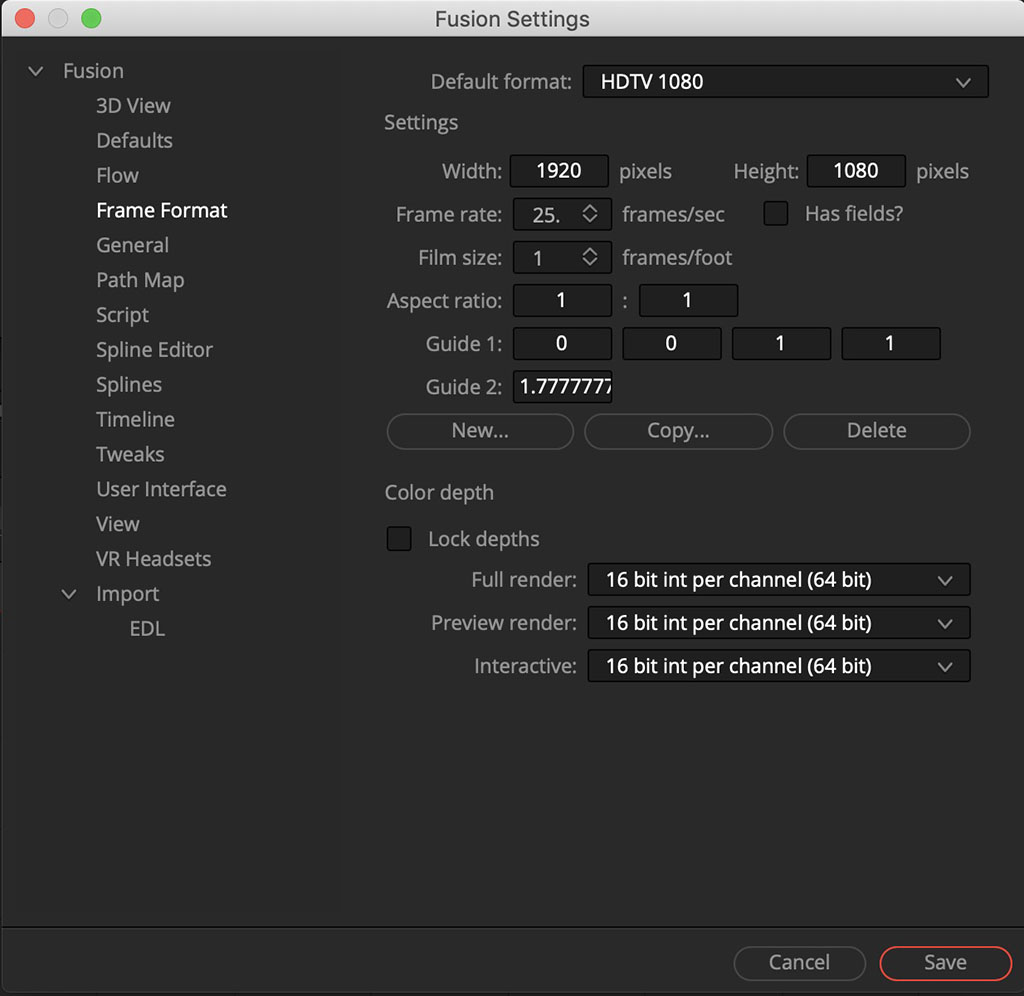










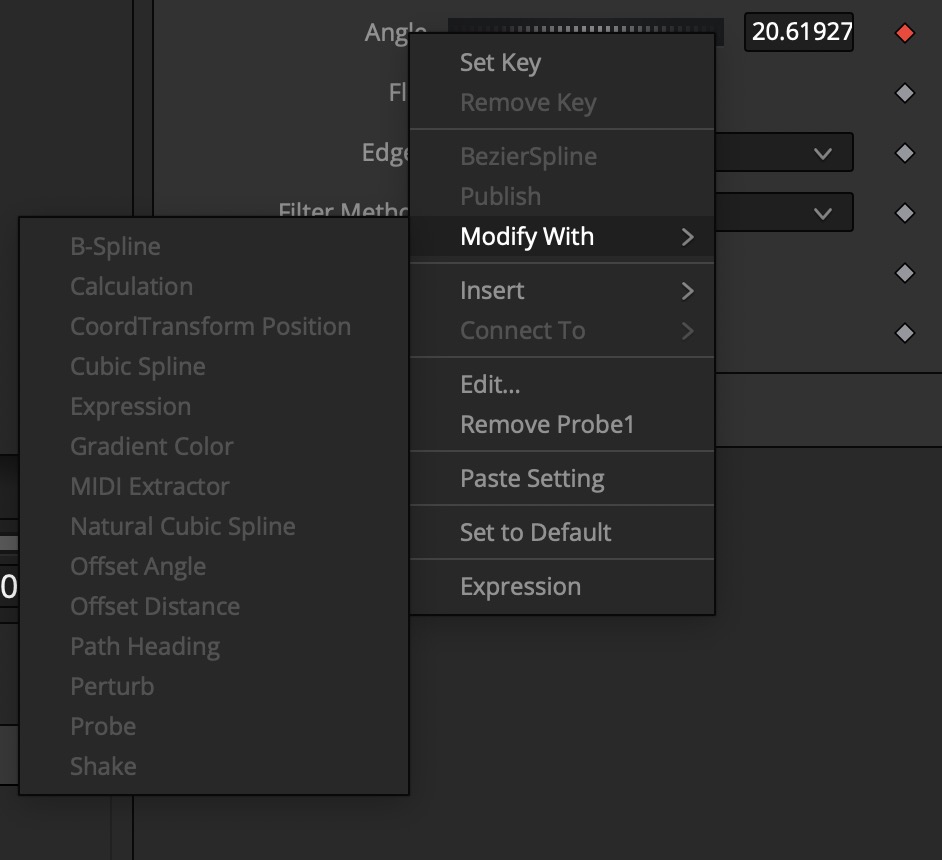
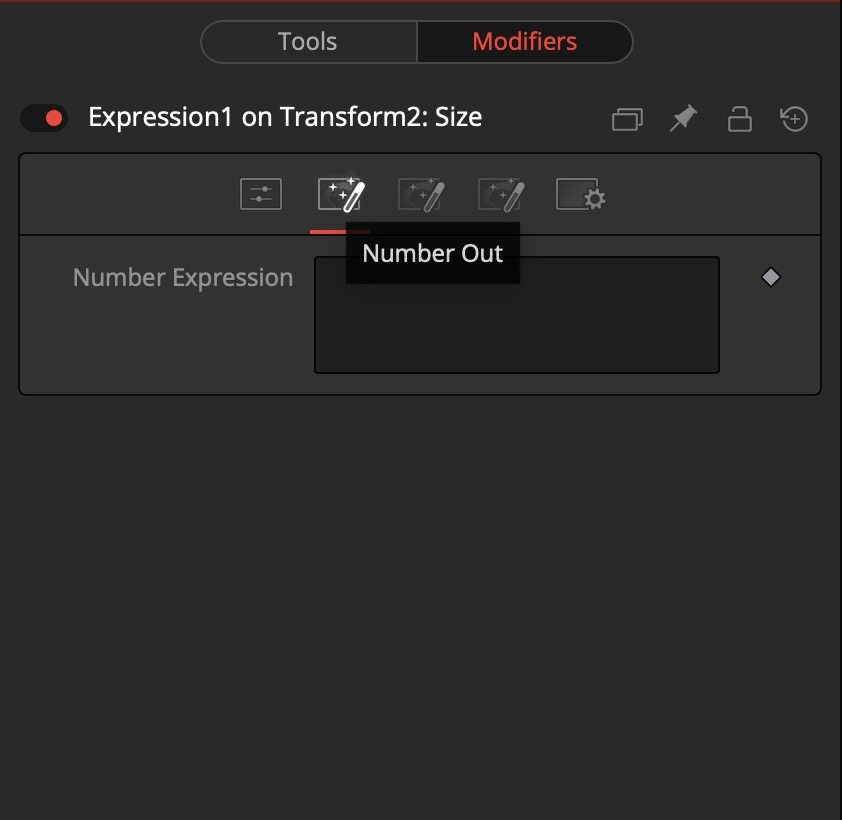
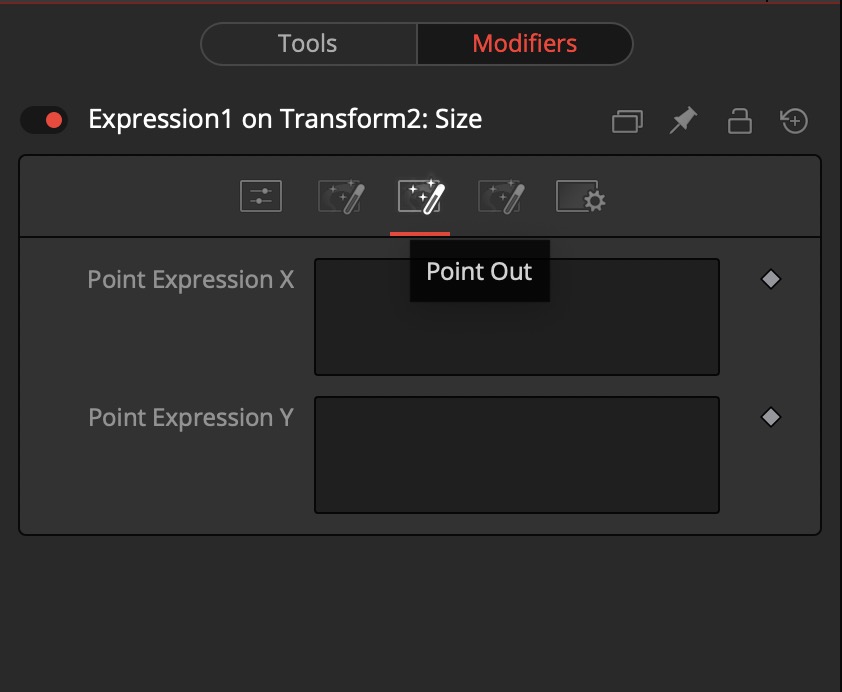





Commentaires récents