Aujourd'hui, on va parler de cette horrible erreur récurrente depuis Leonardo Davinci Resolve 16 : Render Job failed as the current clip could not be processed !!! a) Je ne vais pas vous montrer comment corriger le bug, je ne suis pas développeur ; z) Par contre on va...

Où sont rangés les projets DaVinci Resolve ?
Vous vous posiez la question ?
Voici la réponse : dans une base de données.
What is it that this is that this ?
« une base de données est constituée d’une collection de tables qui renferment un ensemble spécifique de données structurées. Une table se compose de lignes, également appelées enregistrements ou tuples, et de colonnes, également appelées attributs. Chaque colonne d’une table est conçue pour stocker un certain type d’informations, par exemple, des données, des noms, des valeurs monétaires ou des nombres. »
En résumé c’est un tableau qui peut aussi être affiché sous forme d’arborescence afin de hiérarchiser les données.
Source : le site de microsoft
Mais pourquoi font-ils ça ?
Il fut un temps, le DaVinci Resolve était une station qui coûtait très très chère et qu’on ne trouvait que dans les sociétés de post-production. Un étalonneur n’avait pas les moyens financiers de rentabiliser une telle machine avec sa seule activité.
Par conséquent, plusieurs étalonneurs pouvaient se suivre sur une même machine. Pour respecter la confidentialité, Leonardo DaVinci Resolve avait une gestion utilisateur intégrée afin qu’un étalonneur ne puisse pas accéder aux projets d’un autre étalonneur, ou même pour simplement respecter la clause confidentialité qui existe dans le contrat entre la production et la société de post-production.
De façon héréditaire, la base de données est toujours présente avec le logiciel et permet les travaux collaboratifs quand cette base de données est en réseau via un protocole postgreSQL.
Où est cette base de données ?
Soit en réseau comme écrit ci-dessus, soit pour la base de données locale :
- macOS : ~/nom utilisateur/movies/Resolve Projects/
- Windows : C:\Users\nom utilisateur\AppData\Local\Roaming\Blackmagic Design\DaVinci Resolve\Resolve Disk Database\
- Linux centOS : /Library/Application Support/Blackmagic Design/DaVinci Resolve/Resolve Disk Database/
Et si vous ne trouvez pas, vous pouvez faire un clic droit sur la base de données dans la barre latérale du gestionnaire de projet afin de la révéler dans votre explorateur de fichiers.
Je voudrais la transporter
Une base de données peut être importée et exportée depuis la fenêtre de gestionnaire de projet. Pour ce faire :
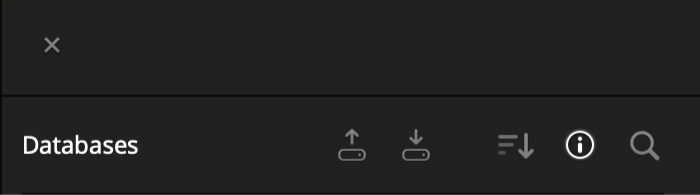 Il faut rendre la base de données active et cliquer sur l’icône avec la flèche qui sort d’un disque pour l’exporter. Pour importer, il faut cliquer sur l’autre icône avec la flèche vers le disque. Explorez votre disque et appliquez l’import quand vous serez à la racine. Plusieurs ordinateurs peuvent accéder à la même base de données mais pas en même temps. Pour cela, il faut avoir configuré une base de données PostgreSQL en réseau.
Il faut rendre la base de données active et cliquer sur l’icône avec la flèche qui sort d’un disque pour l’exporter. Pour importer, il faut cliquer sur l’autre icône avec la flèche vers le disque. Explorez votre disque et appliquez l’import quand vous serez à la racine. Plusieurs ordinateurs peuvent accéder à la même base de données mais pas en même temps. Pour cela, il faut avoir configuré une base de données PostgreSQL en réseau.
Il est à noter qu’une base de données n’est compatible qu’avec une seule version de Resolve ! Elle peut être mise à jour vers une version plus récente mais aucun retour en arrière n’est possible. Des précautions sont à prendre et les sauvegardes sont bienvenues.
Oui mais ça m’enquiquine
C’est pas grave petit scarabée, il est aussi possible d’exporter un projet via un clic droit sur le projet. Il suffira d’importer le projet résultant (un fichier .drp), vers la base de données d’un autre ordinateur.
Conclusion
Et c’est ainsi qu’évolua le bon vieux Leonardo DaVinci Resolve. Pour compléter cet article, je vous invite à visiter celui sur la gestion de projets et les travaux collaboratifs notamment s’il est nécessaire de relier des médias via le Mapped Mount. Pour relier de façon plus « conventionnelle », il y a l’article sur le montage.
Si vous vous posez des questions, n’oubliez pas que le manuel de DaVinci Resolve (actuellement de 3588 pages) est disponible via l’onglet assistance, colonne centrale sur le site de Blackmagic.
Cinématographiquement…

D’autres Articles
Davinci Resolve 16 Fusion Clip can’t be Processed Error
De Premiere Pro à DaVinci Resolve : Sommaire
J'ai eu de nombreuses discussions avec des techniciens qui considéraient l'éventualité de passer de Premiere Pro à DaVinci Resolve. Cette volonté est cependant freinée par l'inconnu et l'investissement personnel à fournir pour rendre cette transition...
De Premiere Pro à DaVinci Resolve #9 Alternatives à Photoshop et Illustrator
J'ai eu de nombreuses discussions avec des techniciens qui considéraient l'éventualité de passer de Premiere Pro à DaVinci Resolve. Cette volonté est cependant freinée par l'inconnu et l'investissement personnel à fournir pour rendre cette transition...
De Premiere Pro à Davinci Resolve #8 L’Export
J'ai eu de nombreuses discussions avec des techniciens qui considéraient l'éventualité de passer de Premiere Pro à DaVinci Resolve. Cette volonté est cependant freinée par l'inconnu et l'investissement personnel à fournir pour rendre cette transition...
De Premiere Pro à Davinci Resolve #7 Le Son
J'ai eu de nombreuses discussions avec des techniciens qui considéraient l'éventualité de passer de Premiere Pro à DaVinci Resolve. Cette volonté est cependant freinée par l'inconnu et l'investissement personnel à fournir pour rendre cette transition...
De Premiere Pro à Davinci Resolve #6 Fusion
J'ai eu de nombreuses discussions avec des techniciens qui considéraient l'éventualité de passer de Premiere Pro à DaVinci Resolve. Cette volonté est cependant freinée par l'inconnu et l'investissement personnel à fournir pour rendre cette transition...




























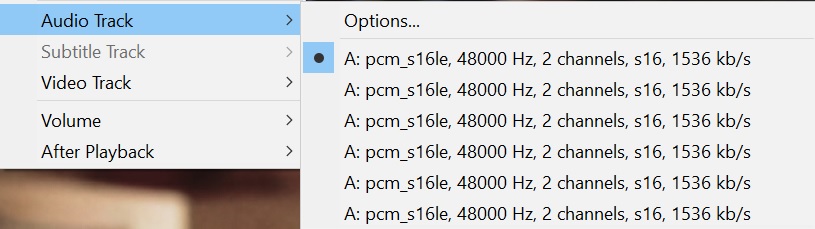



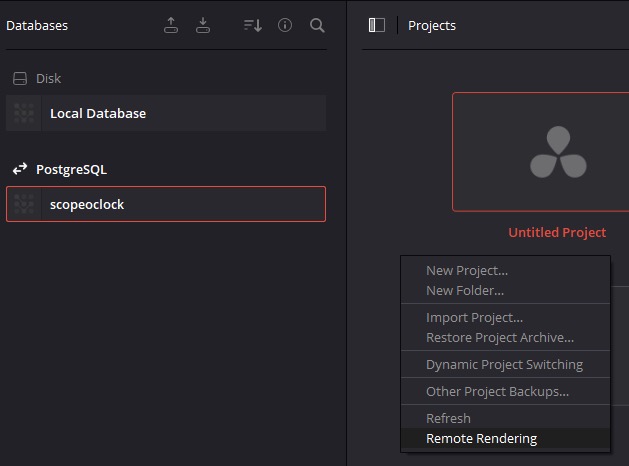









Commentaires récents