C'est en parcourant le site de Filmlight que je suis tombé sur ce PDF qui annonce la prochaine monture du logiciel Baselight dans sa version 6.0 ! « Redéfinir les possibilités des étalonneurs professionnels » est le slogan pour introduire les nouvelles...

Le ProRes RAW sur Windows
Le ProRes RAW aujourd’hui
Lors de l’IBC 2019, Adobe et Avid ont annoncé la prise en charge de ce codec par leur logiciel de montage sur macOS. Et pour Windows, Apple vient de mettre en ligne cet utilitaire encore en bêta pour permettre sa prise en charge avec Adobe. Pour en profiter sur votre mac, il faudra évidemment mettre à jour les ProVideo Formats comme expliqué dans ce précédent article.
Côté logiciels d’étalonnage, ce codec est pour l’instant certifié avec Assimilate Scratch et Filmlight Baselight et Daylight. Il est difficile d’imaginer que le ProRes RAW sera un jour disponible sur Davinci Resolve puisque son BRAW est un concurrent direct. Malheureusement, l’industrie prime.
NB : Vous pouvez quand même importer le son des fichiers ProRes RAW dans Resolve mais c’est tout. Pas de quoi en faire des folies non plus.
Cinématographiquement…
D’autres Articles
Baselight 6.0
Baselight Look
Filmlight mettait à disposition une version gratuite de son célèbre logiciel d'étalonnage BaseLight : « BaseLight STUDENT ». Avec le déploiement des version 5.3 de la famille de logiciels de l'éditeur, ce dernier a été remplacé par « BaseLight Look ». Voyons les...
Extended Color Management de Firefox
Un problème que nous avons tous rencontré : les couleurs d'une vidéo sur internet peut ne pas être la même d'un navigateur à l'autre. Cela est dû à la gestion des profils de couleur des système d'exploitation mais aussi aux Color Tags ou NCLC dans les métadonnées des...
Installer plusieurs versions de DaVinci Resolve sur son ordinateur
Il se peut, pour diverses raisons, que vous vouliez installer plusieurs versions de DaVinci Resolve sur votre ordinateur. Cela peut servir si vous avez un projet sur une certaine version que vous voulez conserver pour éviter les erreurs lors de la mise à jour de...
Power Grade – Balance des Blancs
Série sur la présentation de power grades disponibles sur la boutique de SCOPE'o'CLOCK. Ces power grades sont inspirés de traitements effectués sur Photoshop, appliqués à DaVinci Resolve. Ci-dessous : La balance des Blancs. OBTENIR CE POWER GRADE 1. Importer le...
Power Grade – Remplacements de Couleur
Série sur la présentation de power grades disponibles sur la boutique de SCOPE'o'CLOCK. Ces power grades sont inspirés de traitements effectués sur Photoshop, appliqués à DaVinci Resolve. Ci-dessous : Le Remplacement d'une Couleur par addition ou par soustraction. ...

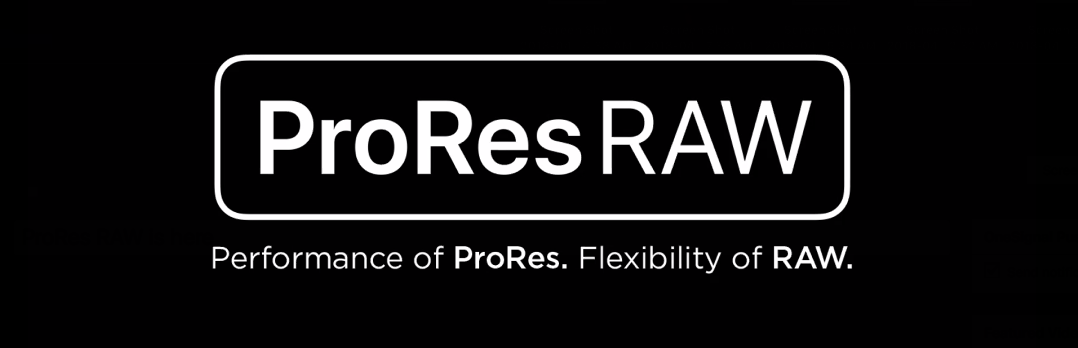























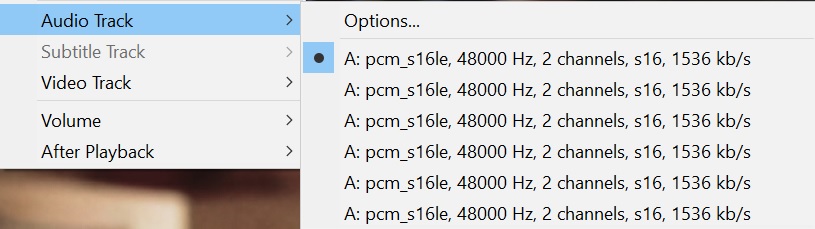



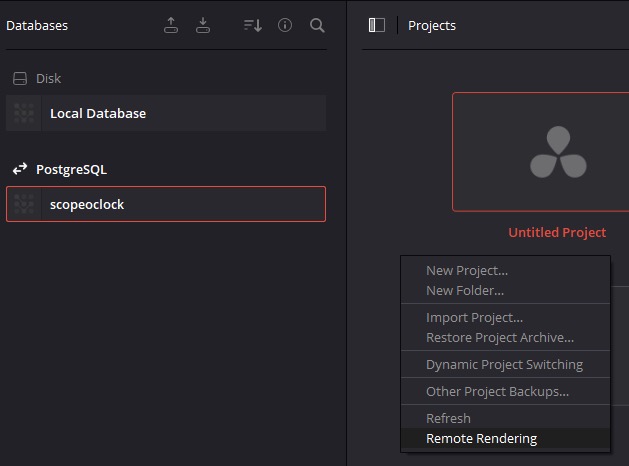













 Premiere Pro permet cette normalisation dans la fenêtre d’export > Effects > Loudness Normalization. Premiere va, de cette manière, normaliser votre sortie audio.
Premiere Pro permet cette normalisation dans la fenêtre d’export > Effects > Loudness Normalization. Premiere va, de cette manière, normaliser votre sortie audio.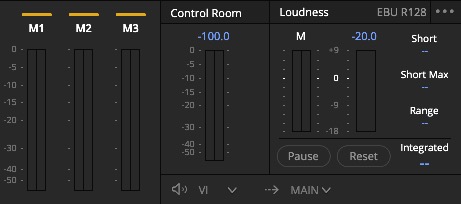
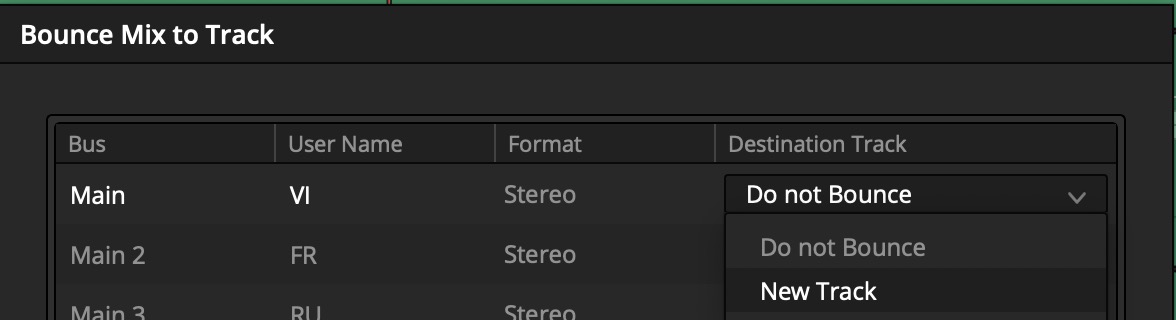


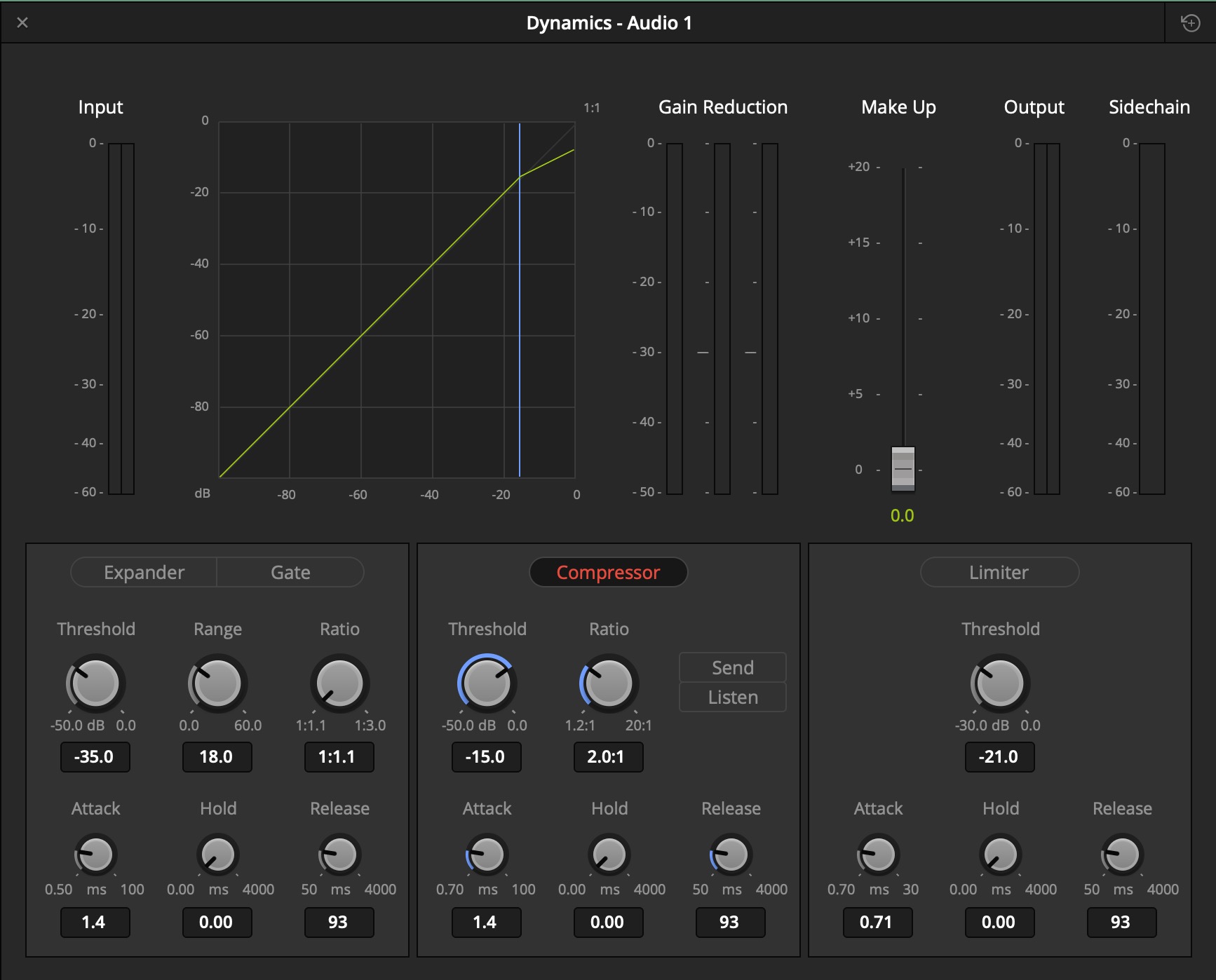













Commentaires récents