Aujourd'hui, on va parler de cette horrible erreur récurrente depuis Leonardo Davinci Resolve 16 : Render Job failed as the current clip could not be processed !!! a) Je ne vais pas vous montrer comment corriger le bug, je ne suis pas développeur ; z) Par contre on va...

Power Grade – Transformation en Or
Série sur la présentation de power grades disponibles sur la boutique de SCOPE’o’CLOCK. Ces power grades sont inspirés de traitements effectués sur Photoshop, appliqués à DaVinci Resolve.
Ci-dessous : Transformer n’importe quoi en or.
OBTENIR CE POWER GRADE
1. Importer le Power Grade
1.1 Import
Pour importer le Power Grade dans Resolve, rendez-vous dans la salle Color. Ouvrez le panneau Gallery et sélectionnez la liste « PowerGrade ». Dans l’espace qui apparaîtra à droite, effectuez un clic droit et choisissez « Import » dans le menu qui sera apparu.
Allez chercher le fichier avec l’extension DPX du dossier du Power Grade et importez-le.
Le ou les Power Grade(s) apparaîtront comme ci-dessus.
1.2 Application du Power Grade
Pour pouvoir appliquer un Power Grade à votre plan, vous pouvez double-cliquer dessus. Seuls les nœuds du Power Grade apparaîtront dans votre arborescence nodale. Cette action revient à sélectionner « Apply Grade ».
Mais vous aurez peut-être déjà effectué des modifications sur votre plan, ainsi la fonction « Append Node Graph » (via un clic droit sur le Power Grade) correspondra mieux à ce dont vous avez besoin.
Si votre arborescence nodale est plus complexe et nécessite d’appliquer le Power Grade au beau milieu de vos corrections, la fonction « Display Node Graph » vous permettra d’afficher un nouveau panneau avec l’arborescence de ce Power Grade uniquement, Vous pourrez ensuite glisser les nœuds les un après les autres dans l’arborescence nodale de votre plan. Il faut impérativement glisser le nœud (ou calque si vous préférez) sur une ligne de liaison entre deux nœuds de l’arborescence nodale du clip de votre timeline. La ligne en question changera de couleur pour prendre en compte votre intégration du Power Grade.
Note : Il est impossible de faire se suivre les Layer Mixers et Parallel Mixers. Veillez à bien ajouter un nœud si cela est nécessaire.
2. Présentation et Utilisation
2.1 Constitution
Le Power Grade « Transformation en Or » est composé de 4 nœuds dont trois modifiables :
- Masque : le nœud sur lequel vous pourrez faire votre sélection ;
- Contraste : permettra de redéfinir le contraste du sujet pour que l’or ressorte au mieux ;
- Couleur Or : qui pourra être modifié si vous préférez du bronze, ou de l’acier. N’hésitez pas à jouer sur la saturation de ce calque pour optimiser l’intégration du sujet.
Chaque calque de ce Power Grade récupère le masquage effectué sur le premier nœud. Il ne faut pas casser la liaison « carré bleu -> flèche bleue » !
2.2 Personnalisations
2.2.1 Masque
Ce nœud permettra de faire un masque pour isoler votre sujet. Je ne conseille pas l’utilisation du Magic Mask, trop brouillon pour cet effet. Le plus efficace sera le Power Window « Curve » et faire une rotoscopie. Le suivi (tracking) peut servir mais il faudra bien s’assurer du suivi du sujet. Plusieurs masques peuvent être nécessaire si le sujet est caché par un autre objet situé sur un plan plus proche.
2.2.2 Contraste
C’est ici que vous définirez la « brillance » du métal afin de mieux l’intégrer à votre image. Vous pouvez vous servir de la courbe ou du traditionnel Lift, Gamma, Gain pour y arriver. Si vous souhaitez conserver la brillance du métal tout en éteignant l’objet car l’environnement serait sombre, il faudra ajouter un nœud après le dernier Layer Mixer pour effectuer la modification. Sans oublier de récupérer le matte via la flèche bleue.
2.2.3 Couleur
Le nœud « Couleur Or » permet d’attribuer la tonalité dorée. Il utilise le générateur de couleur de Resolve. Ainsi, si vous préférez du bronze, du cuivre, de l’acier etc, il faudra aller chercher une nouvelle tonalité via le panneau Effects. Si vous avez besoin de corriger les couleurs par zone de luminance, ajoutez un nouveau nœud après pour vous exécuter. Vous pouvez également vous servir du nœud placé après le Layer Mixer évoqué en 2.2.2.
2.3 Conseils
Cet effet est adapté d’une technique d’intégration sur Photoshop, c’est-à-dire des images fixes. Si votre image est bruitée, ce sera fortement amplifié par cet effet. Par conséquent, il sera nécessaire d’ajouter un fort débruitage ou une réduction de détails à l’aide du paramètre Mitonne Details pour lisser au mieux les fluctuations du signal. Vous pouvez tenter de combiner la Transformation en Or avec le Power Grade Séparation de Fréquences pour conserver des détails malgré le lissage.
OBTENIR CE POWER GRADE
Cinématographiquement…

D’autres Articles
Davinci Resolve 16 Fusion Clip can’t be Processed Error
De Premiere Pro à DaVinci Resolve : Sommaire
J'ai eu de nombreuses discussions avec des techniciens qui considéraient l'éventualité de passer de Premiere Pro à DaVinci Resolve. Cette volonté est cependant freinée par l'inconnu et l'investissement personnel à fournir pour rendre cette transition...
De Premiere Pro à DaVinci Resolve #9 Alternatives à Photoshop et Illustrator
J'ai eu de nombreuses discussions avec des techniciens qui considéraient l'éventualité de passer de Premiere Pro à DaVinci Resolve. Cette volonté est cependant freinée par l'inconnu et l'investissement personnel à fournir pour rendre cette transition...
De Premiere Pro à Davinci Resolve #8 L’Export
J'ai eu de nombreuses discussions avec des techniciens qui considéraient l'éventualité de passer de Premiere Pro à DaVinci Resolve. Cette volonté est cependant freinée par l'inconnu et l'investissement personnel à fournir pour rendre cette transition...
De Premiere Pro à Davinci Resolve #7 Le Son
J'ai eu de nombreuses discussions avec des techniciens qui considéraient l'éventualité de passer de Premiere Pro à DaVinci Resolve. Cette volonté est cependant freinée par l'inconnu et l'investissement personnel à fournir pour rendre cette transition...
De Premiere Pro à Davinci Resolve #6 Fusion
J'ai eu de nombreuses discussions avec des techniciens qui considéraient l'éventualité de passer de Premiere Pro à DaVinci Resolve. Cette volonté est cependant freinée par l'inconnu et l'investissement personnel à fournir pour rendre cette transition...














 Rendez-vous sur la salle Fairlight via l’icône associée ou le raccourcis shift+7. Associez vos pistes aux bus master si le réglage par défaut ne correspond pas. Si vous avec un mixage 5.1 éclaté, il faudra créer 6 pistes mono et les associées via le menu Fairlight/Link Group. La structure du master (stereo, 5.1, 5.1 Film, LRC etc se trouve dans Fairlight/Bus Format).
Rendez-vous sur la salle Fairlight via l’icône associée ou le raccourcis shift+7. Associez vos pistes aux bus master si le réglage par défaut ne correspond pas. Si vous avec un mixage 5.1 éclaté, il faudra créer 6 pistes mono et les associées via le menu Fairlight/Link Group. La structure du master (stereo, 5.1, 5.1 Film, LRC etc se trouve dans Fairlight/Bus Format). Vous pouvez vous référer aux panneaux « Control Room » et « Loudness » pour obtenir le résultat numérique des mesures faites sur le signal. Cependant, nous allons activer une lecture graphique du Loudness pour voir l’écart entre votre signal et la norme visée.
Vous pouvez vous référer aux panneaux « Control Room » et « Loudness » pour obtenir le résultat numérique des mesures faites sur le signal. Cependant, nous allons activer une lecture graphique du Loudness pour voir l’écart entre votre signal et la norme visée.




 Si vous recevez le mixage et que vous devez le vérifier, Il suffit d’effectuer un clic droit dessus (depuis Fairlight) et de sélectionner « Analyze Audio Levels ».
Si vous recevez le mixage et que vous devez le vérifier, Il suffit d’effectuer un clic droit dessus (depuis Fairlight) et de sélectionner « Analyze Audio Levels ».
 L’autre truc automatique, c’est la mise aux normes, qui n’en est pas vraiment une.
L’autre truc automatique, c’est la mise aux normes, qui n’en est pas vraiment une.
 Je ne sais pas. Mais ça fonctionne comme l’Audio Mixdown dans Avid Media Composer. Donc on va faire comme tel. Quand vous aller faire un bounce, Fairlight va prendre en compte vos effets de clips (et uniquement sur les clips (niveaux, panoramiques, etc) et va tout mettre dans un seul fichier, qu’importe vos réglages de bus. Très nul si vous avez des sons avec un nombre de canaux différent.
Je ne sais pas. Mais ça fonctionne comme l’Audio Mixdown dans Avid Media Composer. Donc on va faire comme tel. Quand vous aller faire un bounce, Fairlight va prendre en compte vos effets de clips (et uniquement sur les clips (niveaux, panoramiques, etc) et va tout mettre dans un seul fichier, qu’importe vos réglages de bus. Très nul si vous avez des sons avec un nombre de canaux différent.

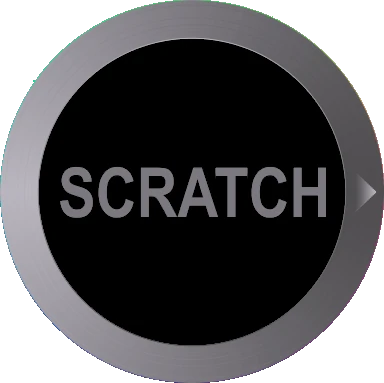

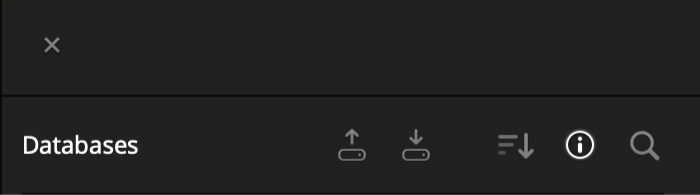 Il faut rendre la base de données active et cliquer sur l’icône avec la flèche qui sort d’un disque pour l’exporter. Pour importer, il faut cliquer sur l’autre icône avec la flèche vers le disque. Explorez votre disque et appliquez l’import quand vous serez à la racine. Plusieurs ordinateurs peuvent accéder à la même base de données mais pas en même temps. Pour cela, il faut avoir configuré une base de données PostgreSQL en réseau.
Il faut rendre la base de données active et cliquer sur l’icône avec la flèche qui sort d’un disque pour l’exporter. Pour importer, il faut cliquer sur l’autre icône avec la flèche vers le disque. Explorez votre disque et appliquez l’import quand vous serez à la racine. Plusieurs ordinateurs peuvent accéder à la même base de données mais pas en même temps. Pour cela, il faut avoir configuré une base de données PostgreSQL en réseau.







Commentaires récents