Aucun résultat
La page demandée est introuvable. Essayez d'affiner votre recherche ou utilisez le panneau de navigation ci-dessus pour localiser l'article.
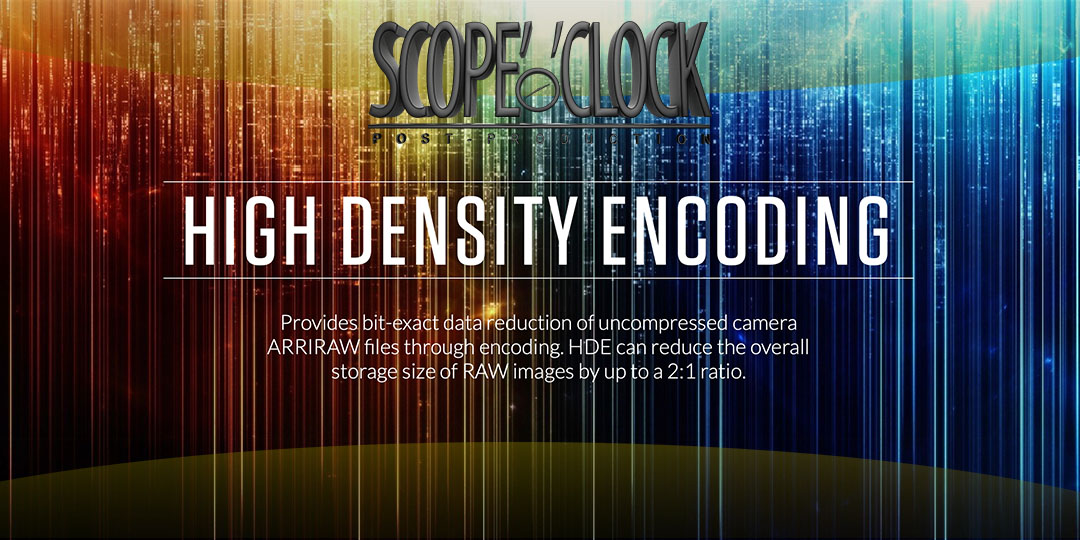
Codex précise que quand un fichier HDE est décodé, l’image résultante est exactement la même que sans cette compression supplémentaire bit pour bit et correspond parfaitement à l’image originale.
Arri a présenté le HDE évoquant un gain de temps de production grâce à une taille fichier légèrement supérieur à celle du ProRes 4444XQ.
Ainsi pour du ARRIRAW OpenGate 3,4K dont une image pèse 11,26Mo pour un débit de 2,2Go/s (282Mbps) en 25fps, on obtiendrait grâce au High Density Encoding une image d’un poids de 6,76Mo soit un débit de 1,2Go/s (169Mbps) en 25fps une fois stocké puis encodé.
« stocké puis encodé » ? Dans cet ordre ?!
Oui car si on épluche un petit peu tout ceci, les fichiers sont toujours enregistré en .ARI par les caméras. On imagine que si l’Alexa devait prendre en charge cet encodage, un changement de processeur et du reste serait nécessaire et que, par conséquent, l’énergie de la batterie serait sifflée bien plus rapidement ! Ce qui est promptement inacceptable sur un plateau.
Ainsi, les fichiers .ARI que vous possédez déjà peuvent être encapsulés en .ARX avec le High Density Encoding. Vous pouvez d’ailleurs tester la différence et télécharger des médias ici. Cependant, un boîtier Codex Capture Drive Box et le Device Manager seront nécessaires pour permettre aux rushes d’être stockés en HDE .ARX.
Imaginons bien qu’un fichier plus compressé demande davantage de ressources à un ordinateur pour être lu. A cela Arri répond qu’un ARRIRAW OpenGate 4,5K peut facilement être encodée/décodée à 24fps sur un MacBook Pro moderne. Il s’agit ici de lecture et d’écriture, cela sera-t-il aussi fluide quand viendra le moment du montage, des FX, de l’étalonnage ? Sur le dernier Mac Pro avec 1,5To de RAM et des modules MPX en veux-tu en voilà certainement ! Mais ce sera peut-être un peu plus compliqué pour des productions de moins grande envergure dont les temps de rendus seront certainement allongés.
Pour le moment, le HDE .ARX n’est supporté que sur la suite Codex, Pomfort, Yoyotta, et les logiciels Daylight et Baselight de Filmlight.
Codex a publié un Case Study (disponible ici) relatant les exploits pour une première de ce codec sur une grosse production prochaine : Spiderman Far From Home. Des échanges internationaux entre Prague, Venise, Londres et New York furent bien plus rapides grâce à la taille de fichier ProRes tout en conservant la qualité ARRIRAW. 200To devaient être échangés et la récupération depuis les bandes LTO (et Dieu sait que c’est long) était bien plus rapide. Si le High Density Encoding n’avait pas été utilisée, cela aurait été certainement 280To qui aurait dû être transité.
Moi qui me suis déjà plaint d’un transfert de 3,5To…
Cinématographiquement…
La page demandée est introuvable. Essayez d'affiner votre recherche ou utilisez le panneau de navigation ci-dessus pour localiser l'article.

Cinquième article de la série : le montage.
Si vous utilisez souvent les raccourcis clavier pour monter, deux choix s’offrent à vous quand vous migrerez vers DaVinci Resolve :

Pour ce faire, vous devrez vous rendre dans le menu de DaVinci Resolve afin d’accéder à la fenêtre des raccourcis clavier comme ci-contre. Si votre Resolve 15 n’est pas à jour ou que vous utilisez une ancienne version pour des raisons qui me sont obscures, la configuration des raccourcis clavier se trouve dans les préférences utilisateurs.
Cela vous affichera la fenêtre ci-dessous :
Dans cette fenêtre, vous aurez la possibilité d’assigner de nouveaux raccourcis et de voir ceux actuellement actifs. Puis si vous sélectionnez les touches du clavier dans l’interface avec les boutons shift, control, option/alt, cmd/windows et rendez actif l’une des touches, Resolve vous affichera la fonction affiliée. Sur l’image ci-dessus, ce sont les touches cmd+shift+f qui sont actives et révèlent la fonction Lightbox dans le panneau Active Key. Dans le panneau Command, vous aurez la possibilité de rechercher une fonction pour découvrir son raccourcis.
Mais si vous souhaitez retrouver vos raccourcis Premiere Pro, vous devrez vous rendre en haut à droite de la fenêtre où vous trouverez un menu déroulant, appelé par défaut Resolve :
Il vous faudra ensuite cliquer sur Premiere Pro afin de retrouver vos raccourcis clavier préférés. Vous remarquerez que cela fonctionne aussi si vous venez d’Avid Media Composer ou de Final Cut Pro X.
La Page Cut est une nouvelle salle dans DaVinci Resolve qui vous permet de monter d’une manière différente. Si vous êtes monteur documentaire, fiction ou encore de programmes longs pour la télévision, cette dernière n’est pas faite pour vous. La page CUT a plutôt la vocation de permettre de délivrer un montage le plus rapidement possible après son arrivée en post-prod : pas le temps de trier, pas le temps d’éditer les métadonnées, pas le temps de toussa toussa. Que vous veniez d’Avid, FCPX ou Premiere cette page sera une nouveauté à apprendre si vous souhaitez l’utiliser. Cependant, la page Edit fonctionne de la même manière que dans Premiere Pro il n’est en aucun cas nécessaire de s’y atteler si elle ralenti votre workflow plus qu’autre chose.
Blackmagic Design a d’ailleurs mis au point un clavier de montage dédié avec un séduisant jog/shuttle qui n’est pas sans rappeler nos bancs cut d’antan : L’Editor Keyboard.
L’interface de la page CUT, qui n’est pas disponible pour l’affichage multi-écrans à ce jour, se présente ainsi :

Tout cet engin, se décompose en 4 panneaux principaux :
Ainsi, je vous laisse maintenant avec une présentation de cette page faite par CorVansProd, puis nous passerons à la suite :
Pour se mettre d’accord : le clip est l’élément dans la timeline quelque soit sa nature. Une petite liste s’impose :
Passons les médias dont l’édition vers la timeline est la même qu’avec Premiere Pro et jetons rapidement un œil sur le reste.
 3.1. Les objets générés et composition Fusion
3.1. Les objets générés et composition FusionCeux-ci sont des éléments concoctés par DaVinci Resolve qui peuvent être importés dans la timeline. On les trouve dans le panneau où se trouvent aussi les effets etc. sous la catégorie Generators. Ces petites choses sont des mires de barres, des aplats de couleur, des dégradés que l’on trouve dans le menu contextuel Nouvel Elément de Premiere Pro. Ici il n’est nul besoin qu’un nouvel élément apparaissent dans le chutier, il suffit de le glisser directement dans la timeline à l’exception de la composition Fusion qui se logera dans l’un des chutiers.
 3.2. Titres et sous-titres
3.2. Titres et sous-titres(cliquer sur l’image pour agrandir)
Sur l’image ci-contre, vous trouverez la liste des titres prédéfinis disponibles sous DaVinci Resolve comme avec l’Essential Graphics panel de Premiere Pro. La plupart des titres disponibles sont des macros édités de Fusion que BlackMagic a intégré dans ce panneau de Resolve depuis l’intégration du logiciel FX.
Les titres Fusion peuvent être édité depuis l’inspecteur et aussi dans Fusion. Lors de l’ouverture du titre en question dans la page Fusion, vous trouverez un premier node sur une pile. Il s’agit d’un groupe. Vous pouvez le dérouler pour voir son contenu via le clic droit > Expand Group puis le regrouper via le collapse, ou même sélectionner ungroup pour que chaque node apparaisse dans l’arborescence nodale indépendamment les uns des autres. Si vous ne supprimez rien, les fonctions d’édition de la page Edit resteront là.
En tout dernier, vous trouverez l’élément pour les sous-titres. Ce dernier fonctionne davantage comme le Caption d’Avid Media Composer que l’étrangement dénommé Légende de Premiere Pro. Alors que chaque sous-titre est placé dans le même clip sous Premiere Pro, chaque clip sera séparé sur une piste dédiée aux sous-titres avec DaVinci Resolve. L’édition de ces derniers dans l’inspecteur restent cependant identiques à ceux de l’éditeur d’effet de Premiere Pro.
Enfin, rédiger vos textes ne sera pas possible directement dans le moniteur virtuel. Une case dédiée de l’inspecteur vous servira à rédiger ce qui désactive les raccourcis clavier et les réactive une fois la case inactive.
Quand vous avez besoin de mettre plusieurs clips en un dans Premiere Pro, il y a la solution de la séquence imbriquée. Et si vous connaissez Avid, il y a le Collapse qui permet de constituer un plan de plusieurs pistes. Et dans FCPX il y a le scénario secondaire ou le plan composé.
Avec Resolve, il y a les Compound Clips et les Nested Timelines. Ces solutions distinctes fonctionne de façon très similaire à quelques exceptions prêtes :
Il s’agit simplement, pour celles-ci, d’un montage que l’on glisserait dans un autre avec une seule piste vidéo et audio. Y appliquer des effets ou une correction colorimétrique n’est pas possible. La timeline glissée existe au préalable dans les chutiers.
Contrairement à sa consœur la Nested Timeline, le Compound Clip est une série de clips condensés en un seul clip. C’est comme une Nested Timeline mais n’est pas considéré comme une timeline : plutôt comme un clip. Ce dernier peut-être ouvert dans une timeline à part entière via le menu du clic droit comme sa consœur et il peut aussi être décomposé sur place afin de retrouver tous les clips tels qu’ils étaient avant d’être composés.
Lors de sa création (en sélectionnant le ou les clips de la timeline et clic droit > Create Compound Clip), un nouveau fichier viendra se loger dans le chutier actif.
Enfin, contrairement à sa consœur, le Compound Clip, étant un clip, supporte les effets et les corrections colorimétriques. Si vous le décomposez dans la Timeline, les effets seront supprimés en même temps que ce dernier.
Un Fusion Clip peut être créé de deux manières différentes : via un clic droit en sélectionnant le ou les clips de la timeline ou via un clic droit dans le media pool.
Dans le premier cas, ça fonctionne comme le compound clip mais ne prend en compte qu’une seule piste vidéo. Les openFX appliqués resteront sur les clips originaux, les corrections colorimétriques aussi et le clip Fusion lui-même supporte les effets et corrections colorimétriques. Une fois créé, ce clip apparaîtra dans le chutier, les nodes mediaIn et mediaOut seront déjà présents dans l’arborescence nodale de la composition. Pour l’éditer, il suffit de placer la tête de lecture de la timeline sur le clip et de basculer vers la page Fusion.
Dans le second cas, le menu contextuel de la souris depuis un espace vide du Media Pool vous proposera New Fusion Composition. Un nouvel élément apparaîtra parmi vos clips que vous pouvez glisser vers votre timeline. Un double clic ouvrira la page Fusion pour éditer la construction nodale où ne se trouvera que le mediaOut. Les éléments devront être glissés depuis le Media Pool. L’élément Fusion Composition se trouve aussi dans le menu Generators de la bibliothèque. NB : La Composition Fusion glissée dans la timeline sera distincte de celle présente dans le Media Pool même s’il s’agit du même fichier. L’édition de la composition via le double clic n’influencera pas le clip déjà présent dans la Timeline et vice versa si vous choisissez d’éditer la composition depuis la timeline.
Le VFX Connect Clip, lui, est un vestige du Fusion Connect plus vraiment utile avec Resolve 15. Il fonctionne de la même façon qu’un Fusion Clip mais s’ouvre dans Fusion directement. Si vous l’éditez dans le Fusion de Resolve, les modifications ne seront pas pris en compte lors de l’envoi vers Fusion. Par contre, s’il est édité dans Fusion, il sera mis à jour dans Resolve dans le media pool et la timeline à condition de ne pas l’avoir éditer au préalable dans Resolve. Pour prendre en compte les modifications, il faudra effectuer un rendu depuis Fusion puis, avec Resolve, effectuer un clic droit > VFX Connect > Refresh pour que l’édition soit prise en compte. Cela fonctionne aussi avec les versions gratuites de Resolve 15 et Fusion 9.
Les calques d’effet se trouveront dans le menu Generators que nous avons vu au début de cette partie. Ils seront disponibles à partir de la version 16 de DaVinci Resolve (actuellement en bêta 06/2019) et fonctionneront de la même manière qu’avec Premiere Pro mise à part qu’il ne pourra pas être placé dans le Media Pool avec des effets déjà configurés. Pour le moment en tout cas.
Avec la démocratisation de DaVinci Resolve pour le montage, beaucoup de mécontentement est remonté à BlackMagic concernant la configuration unique et général du projet. Ainsi, pour la prochaine version, chaque timeline créée demandera à son utilisateur d’entrer les configurations de résolution, cadence d’images toussa toussa. Et ça ne sera pas compliqué si vous venez de Premiere Pro, cependant une bonne partie des configurations que l’on retrouve dans la configuration de séquence de Premiere Pro resteront dans les réglages, comme le cache par exemple.
La création d’une timeline peut se faire via trois méthodes : le menu fichier > nouvelle Timeline, le clic droit dans le Media Pool, ou le raccourcis cmd/ctrl+N.
Mais dans Resolve 15……..
 Ici, c’est pas pareil. Les trois méthodes pour créer une nouvelle timeline restent les mêmes mais la fenêtre qui s’ouvre est plus sommaire :
Ici, c’est pas pareil. Les trois méthodes pour créer une nouvelle timeline restent les mêmes mais la fenêtre qui s’ouvre est plus sommaire :
Pour le reste, il vous faudra vous rendre dans les paramètres de projet (l’engrenage en bas à droite ou shift+9)
Ici, vous pourrez modifier la résolution, l’aspect des pixels (souvenez-vous de l’époque du 1440×1080 ^^), la cadence d’image de la timeline à modifier avant d’importer des médias sinon cette case est grisée, et la cadence d’image de lecture s’il vous n’êtes là que pour visionner et ranger. Cela vous permet de lire les contenus à une cadence différente, ainsi à une vitesse différente. Et la dernière case, c’est pour l’entrelacé dont l’ordre de trame peut être choisi dans les attributs des clips.
Ici c’est choisir les échelles à appliquer aux rushes.
Le premier encadré concerne les traitements à effectuer lors de la modification de l’échelle avec les méthodes de calcul comme avec Premiere Pro, un filtre anti aliasing/moiré, et la qualité de désentrelacement.
Le deuxième encadré concerne l’échelle à appliquer en entrée, c’est-à-dire comment il va s’adapter au cadre de la timeline :
Enfin, l’encadré Output Scaling possède les mêmes configurations que précédemment mais va apporter une transformation sur l’échelle de sortie, valable pour l’export mais aussi pour le monitoring. Ainsi, vous pourrez travailler vos rushes 4K et les sortir en 2K sans n’avoir à rien changer d’autre dans le logiciel.
 Dans Premiere Pro, les effets et filtres se trouvent dans le panneau Effets. Pour les configurer, il faut ensuite se rendre dans le panneau Option d’Effet. Avec Resolve, les effets se trouveront dans Effect Library (le bouton pour afficher le panneau) > OpenFX (dans le menu déroulant en-dessous de Toolbox si cette catégorie n’est pas déroulée). L’édition des paramètres d’effet sont accessibles depuis le panneau Inspecteur. Tous les réglages d’échelle, de position, de mode de fusion, d’interpolation d’images, de volume sonore etc. se trouveront dans ce panneau. On remarquera cependant que les valeurs ne sont pas les mêmes. Resolve prend la méthode de Fusion avec un maximum de mise à l’échelle à 1,00 au lieu des 100%. Il faut simplement penser ratio à la place de pourcentage.
Dans Premiere Pro, les effets et filtres se trouvent dans le panneau Effets. Pour les configurer, il faut ensuite se rendre dans le panneau Option d’Effet. Avec Resolve, les effets se trouveront dans Effect Library (le bouton pour afficher le panneau) > OpenFX (dans le menu déroulant en-dessous de Toolbox si cette catégorie n’est pas déroulée). L’édition des paramètres d’effet sont accessibles depuis le panneau Inspecteur. Tous les réglages d’échelle, de position, de mode de fusion, d’interpolation d’images, de volume sonore etc. se trouveront dans ce panneau. On remarquera cependant que les valeurs ne sont pas les mêmes. Resolve prend la méthode de Fusion avec un maximum de mise à l’échelle à 1,00 au lieu des 100%. Il faut simplement penser ratio à la place de pourcentage.
 Vous remarquerez en passant que certains réglages à aller chercher et ajouter sous Premiere Pro sont par défaut dans l’inspecteur de DaVinci Resolve :
Vous remarquerez en passant que certains réglages à aller chercher et ajouter sous Premiere Pro sont par défaut dans l’inspecteur de DaVinci Resolve :
Et des petits extras :
Ensuite, si vous allez chercher un autre effet et que vous le glissez sur votre clip, un nouvel onglet apparaîtra dans votre inspecteur pour pouvoir l’éditer : OpenFX comme ci-dessous. Quand vous l’aurez sélectionné, vous pourrez voir les paramètres de l’effet que vous avez ajouté, les dérouler ou non et les cumuler en un même endroit. Vous noterez également les petits contrôles à droite du nom de l’effet pour le retirer, le remettre à zéro ou changer l’ordre dans lequel s’appliqueront les effets ajoutés.
Parfois on a seulement deux voire trois pistes et on aime profiter de l’espace en les agrandissant pour éditer les clefs directement dans la timeline toussa toussa. Et parfois on aime les faire petites parce que quand on a 10 pistes vidéo et 12 pistes audio stéréo, c’est pas de refus d’avoir une vue globale.
Vous aurez donc juste au-dessus de votre timeline, cet icone :
En cliquant dessus, une petite fenêtre s’ouvre sur laquelle des boutons, fonctionnant à la manière de Toggle, vous donneront accès aux réglages de présentation :
Overwrite, Insert, Ripple Trim, Slip, Extract, Lift, Magnétisme, etc. On va voir ces termes barbares des ciseaux ici (à ne pas reproduire pour les besoins d’un crime passionnel, je décline toute forme de responsabilité physique, méta-physique, morale et méta-morale).
Si vous êtes adepte du glisser-déposer à la souris, vous ne serez pas trop dépaysé. Ca fonctionne comme dans Premiere Pro.
 Sur Premiere Pro, il y a l’Insert qui permet de monter un clip en décalant le reste de la timeline ou l’Overwrite qui écrase le contenu et applique votre nouveau clip à la place. Sur Resolve aussi. Mais il y en a d’autres. Ces méthodes de montage sont accessibles depuis des raccourcis clavier ou en glissant votre clip du moniteur source vers le moniteur programme où les fonctions apparaîtront. Il suffira ensuite de continuer à glisser votre clip vers l’un de ces intitulés pour l’appliquer.
Sur Premiere Pro, il y a l’Insert qui permet de monter un clip en décalant le reste de la timeline ou l’Overwrite qui écrase le contenu et applique votre nouveau clip à la place. Sur Resolve aussi. Mais il y en a d’autres. Ces méthodes de montage sont accessibles depuis des raccourcis clavier ou en glissant votre clip du moniteur source vers le moniteur programme où les fonctions apparaîtront. Il suffira ensuite de continuer à glisser votre clip vers l’un de ces intitulés pour l’appliquer.
 Notion importante surtout quand vous utilisez l’Insert : la synchronisation de piste.
Notion importante surtout quand vous utilisez l’Insert : la synchronisation de piste.
Sur la photo ci-contre, vous verrez les têtes de pistes de Premiere Pro et de Resolve.
Pour Premiere Pro entre le nom de la piste et l’œil (ou la fonction mute pour l’audio), il y a ce symbole qui relie deux rectangles l’un au dessus de l’autre. Sur Resolve, il s’agit de ces < > dans un carré. Ca fonctionne exactement de la même manière même si vous venez d’Avid : toutes les pistes pour lesquelles le bouton est activé resteront stynchronisées. Même si vous faites un Insert, le titre, clip, son un peu plus loin resteront les uns au-dessus des autres.
La piste sur laquelle ce bouton n’est pas activé ne suivra pas un déplacement des clips d’une autre piste si déplacement il y a.
Les fonctions Extract et Lift, que j’utilise souvent dans Premiere Pro ou Avid Media Composer, n’existent pas à proprement parler dans DaVinci Resolve. Chacune d’entre elle s’opère via un point d’entrée et de sortie dans la timeline, vous appuyez sur le raccourcis clavier approprié et boom : Lift va retirer la portion entre les points de montage en laissant cet espace vide tandis que Extract va faire cet espace se refermer pour combler le vide de la timeline. A toujours manipuler avec précaution car ces actions vont agir différemment selon les pistes actives et synchronisées.
Dans Resolve, vous aurez forcément besoin de la souris pour opérer.
Sous DaVinci Resolve 15, c’est la seule manière de faire un Lift ou un Extract qui, par conséquent, ne dépendent pas d’un point d’entrée et d’un point de sortie. Une mise à jour permettra peut-être de le faire dans une future version. Si vous travaillez à la souris ou à la tablette graphique, ça ne devrait pas vous embêter.
De la même manière que dans Premiere Pro, vous avez la possibilité d’utiliser un outil Cutter ou d’ajouter une coupe via un raccourcis clavier. Par défaut, la Lame de Rasoir est accessible avec le raccourcis B. La fonction qui permet de couper d’un simple raccourcis clavier n’est pas configuré par défaut. La fonction s’appelle « Split Clip » que vous pourrez retrouver dans les préférences de raccourcis clavier et la configurer sur la touche de votre choix.
Contrairement à Premiere Pro, L’édition de la vitesse d’un plan ne se fait pas depuis le panneau Option d’Effet/Inspecteur. Il n’y a actuellement pas d’outils comparable à l’Allongement Compensé (Stretch Rate Tool – raccourcis R).
 7.4.1. Changer la vitesse
7.4.1. Changer la vitessePour changer la vitesse, il vous faudra, de la même manière que Premiere Pro, effectuer un clic droit sur le clip puis Change Clip Speed. Une petite fenêtre apparaîtra pour configurer cette modification.
Avec Premiere Pro, lisser la vitesse en lui ajoutant des clefs toussa toussa est possible depuis le panneau Option d’Effet comme évoqué plus tôt. Pas avec Resolve, il vous faudra plutôt choisir Retime Controls ou Retime Curve depuis le menu contextuel de la souris. Ces fonctions feront apparaître des contrôles supplémentaires sur le clip lui-même afin d’affiner la vitesse de vos clips. Pour les désactiver (car ils prennent de la place sur la timeline quand même), il suffit de désélectionner l’outil via le même menu contextuel.
 7.4.2.1. Retime Controls
7.4.2.1. Retime ControlsLe Retime Control activé élargira légèrement le plan pour faire apparaître le pourcentage de la vitesse en bas du clip. Si vous cliquez sur la petite flèche à droite du pourcentage, vous aurez la possibilité d’ajouter des clefs pour faire varier la vitesse au cours du clip. D’autres solution sont permise comme faire un arrêt sur image ou inverser la vitesse comme vous pouvez le voir sur la capture d’écran ci-contre. Pour le désactiver, vous pouvez aussi cliquer sur la petite croix en haut à gauche du plan.
Pour aller plus loin comme lisser les images clef, vous aurez besoin du Retime Curve.
 7.4.2.2. Retime Curve
7.4.2.2. Retime CurveCelui-ci va grandement élargir votre clip pour faire apparaître tous les contrôles de la courbe de vitesse. Vous pouvez toujours ajouter un point clef ici mais vous pouvez surtout le lisser. Pour cela, il vous suffira de sélectionner la clef et choisir le Spline avec le petit carré de gauche au-dessus de la courbe.
Cependant, vous pouvez remarquer que cette courbe ascendante n’est pas représentative de la vitesse. Pour retrouver une courbe comme sur Premiere Pro, il vous faudra cliquer sur la petite flèche à gauche de Retime Frame, décocher Retime Frame du menu, car cette courbe n’est pas pratique, puis afficher Retime Speed. Là vous retrouverez la courbe identique à Premiere Pro pour éditer la vitesse.
Vous pouvez aussi désactiver l’affichage du Retime Curve via l’icône de courbe en surbrillance blanc à droite du clip.
Pour cette partie, nous nous focaliserons sur les icones orange et jaune de la barre d’outils ci-dessus (et quelques autres outils qui ne sont pas dans la barre d’outils). Les outils restent similaires à ceux de Premiere Pro avec les outils que l’on retrouve sur les touches B et N pour éditer une coupe à la souris, shift+T pour sélectionner une coupe et utiliser d’autre raccourcis (J K L ou alt/option + gauche/droite) pour la déplacer etc.
Cet outil ne modifie qu’un côté de la coupe à la fois pour allonger ou réduire tout en conservant la jointure sans toucher à l’autre plan de la coupe. La durée totale du montage en est modifié.
Avec Resolve, il vous faudra activer le Trim Edit Mode (icone orange – raccourcis par défaut T). En vous plaçant sur l’un des bords de la coupe avec la souris, l’outil propagation opèrera.
Au clavier, il faudra appuyer sur V pour sélectionner la coupe puis U pour ne voir la surbrillance verte que d’un côté de la jointure et aller choisir les fonctions Nudge Left ou Nudge Right pour déplacer la coupe. Les raccourcis clavier sont à modifier si vous ne possédez pas un clavier QWERTY. Attention, si le mode Trim n’est pas activé, vous vous contenterez d’écraser ou perdre de la matière.
Cet outil permet de déplacer la coupe entre deux plans en écrasant la matière de l’un pour ajouter celle de l’autre. Contrairement à l’outil précédent, le Rolling Edit Tool joue sur les deux plans de la coupe en même temps et ne change pas la durée totale du montage.
Avec Resolve, cet outil s’active automatiquement même avec l’outil sélection activé en déplaçant simplement votre curseur sur la coupe et voir deux crochets apparaître.
Au clavier, il faudra appuyer sur V encore une fois pour sélectionner la coupe, vérifier que la surbrillance apparaisse de chaque côté de la jointure, et réutiliser les Nudge pour opérer.
(NB : Il y a des traductions vraiment étranges parfois…)
Cet outil de Premiere Pro vous permet donc de faire glisser le contenu du plan vers son début ou sa fin sans modifier sa position ou quoi qu’est-ce d’autre dans la timeline.
Avec Resolve, il faudra activer les outils Trim (icone orange) et le Dynamic Trim Mode (icone jaune – W) en mode Slip (Choix via le raccourcis S) puis déplacer le curseur de la souris sur la moitié inférieure du clip. Il faudra ensuite déplacer de gauche à droite en maintenant le clic gauche avec cette même souris.
Au clavier, les mêmes outils doivent être sélectionnés, il vous faudra aussi sélectionner le plan à la souris puis utiliser les Nudge.
Cet outil permet de déplacer un plan de la timeline sans avoir à recoller le plan précédent ou le plan suivant si ces derniers sont les mêmes : déplacer sans laisser d’espace vide.
Je n’ai pas trouvé l’équivalent de cet outil sur Resolve. Il y a bien le Slide Mode du Dynamic Trim Mode mais ne permet pas cette modification (Resolve 15.3.1). Une mise à jour aura certainement lieu quand la version 16 ne sera plus une bêta.
Ce raccourcis clavier permet de sélectionner la coupe puis de l’éditer. Comme on l’a vu plus tôt, Il suffit de cliquer sur V pour sélectionner la coupe puis jouer avec les Nudge pour la modifier. Petit plus, si vous activez l’outil Trim (T) et que vous faites une sélection par lasso, vous sélectionnez plusieurs coupes que vous pourrez éditer en même temps.
Souvent utilisé, cela permet de couper le début ou la fin d’un plan jusqu’à la tête de lecture.
Il vous faudra reconfigurer aussi ces raccourcis clavier car vous auriez besoin des [ et ] pour pouvoir les faire. Cependant, la configuration des claviers AZERTY ne permet pas d’accéder directement à ces symboles. Vous pourrez aussi les trouver dans le menu Trim > Ripple > Start to Playhead ou End to Playhead.
Les mêmes fonctions Roll fonctionnent à l’inverse des Ripple, il déplacera la coupe en écrasant la matière pré-existante contrairement au Ripple qui comble l’espace vide en rapprochant la totalité du montage.
Pour cette partie, faire un parallèle avec les repères de Premiere Pro ne me semble pas convainquant. Ainsi, je vous laisse avec un petit tuto ci-dessous qui fait une présentation assez exhaustive de l’outil de montage Multicam dans DaVinci Resolve de la synchronisation, création de séquence et gestion du Multicam par Fred Robin.
Cette partie est une petite mise à jour suite à la sortie de la version 16.1 de Resolve. La raison ? BlackMagic vient casser un standard de la production habituel en proposant une nouvelle fonction : Le Synced Bin. Par conséquent, il n’y aura pas de parallèle avec Premiere Pro. Mais c’est bon à savoir ici.
Parmi toutes les mises à jour de cette version, il y a cet outil disponible sur la page CUT qui permet de se décharger d’une utilisation, peut-être lourde pour certains projets, du Multicam.
Plutôt que de synchroniser vos clips dans une timeline, Resolve propose de les synchroniser directement dans le chutier via le bouton synced bin. Une fenêtre s’ouvrira pour savoir comment synchroniser vos plans (TC, son etc) puis, via un autre raccourcis, Resolve montera automatiquement la portion de rush choisi par dessus un plan déjà présent dans la timeline. Et vous aurez un raccord. L’avantage est que vous n’aurez plus besoin de faire la recherche pour poser ce plan spécifique et trouver le raccord, Resolve le fait.
Evidemment ceci ne fonctionne qu’en Multicam. Si vous avez tourné une fiction et qu’un raccord avec micro-ellipse semble dynamiser le montage, cet outil ne vous servira pas. Il est essentiellement technique et n’a pas la prétention de révolutionner la narration filmique. Mais il a la vertu de proposer une nouvelle façon de travailler une séquence tournée avec plusieurs caméras en même temps qui restait pourtant très sensiblement la même (avec quelques avancées certes, mais toujours sur la même base) depuis de très nombreuses années.
Voici une présentation de l’outil par Learn Color Grading :
Celui-ci était un gros article, j’ai fait mon possible pour qu’il soit le plus clair et qu’il reste facile de naviguer d’une partie à l’autre. En terme de rédaction et de mise en place sur le site, ça a pris du retard mais il est là et j’espère que vous aurez apprécié. Evidemment je n’ai pas tout dit, mais pour passer de Premiere Pro à Resolve, cela me semble être suffisamment exhaustif. Si un partage vous brûle les doigts, je vous en serai très reconnaissant.
Pour le prochain article : passer de la logique After Effect à la logique Fusion.
Cinématographiquement…
La page demandée est introuvable. Essayez d'affiner votre recherche ou utilisez le panneau de navigation ci-dessus pour localiser l'article.

Pour commencer, faisons un tour des performances et possibilités.
Autre précision : le processeur 8 cœurs prend en charge la fréquence 2666MHz, les autres 2933MHz.
1280W en courant continu108-125v ou 220-240v.
1180 en courant continu 100-107v.
et, avec la carte PCIe préinstallée :
Pour un comparatif de performance, décorticage des composants et comparatifs de prix, je vous renvoie vers cet article de ZDNet dont la conclusion me semble hâtive mais le contenu intéressant.
La configuration de base du nouveau Mac Pro sera donc :
On ne sait pas pour le moment si l’accélération graphique Afterburner sera une option ou incluse d’office.
Tout ça pour $5000, soit environ 4450€TTC (selon la variation du taux de change), c’est-à-dire environ 3560€HT. Ce qui semble être un prix correct pour la configuration mise à part cette capacité de 256Go. La machine nécessitera forcément du stockage supplémentaire comme un SAN ou un NAS. A titre comparatif, l’entrée de gamme de l’iMac Pro avec des caractéristiques sensiblement similaire mais un SSD de 1To est à 5499€TTC soit environ 4400€HT. Sachant la capacité à évoluer de cette machine avec les 12 fentes de barrette de RAM et le grand nombre (variable selon configuration) de fentes PCIe, l’achat semble en valoir la chandelle. Reste à savoir si le processeur sera, lui aussi, évolutif ?
Mais démonter un iMac Pro pour changer le processeur est possible (dangereux, mais possible), alors cela sera certainement faisable même si Apple n’est pas consentant. Et tant que la question « Le viol d’une machine est-il moral ? » n’est pas posée au baccalauréat, vous ne devriez pas avoir de soucis à vous faire quant à cette pratique (sauf pour la garantie).
Je n’ai pas grand chose à dire sur l’ensemble des configurations. Ce Mac Pro est évolutif et modulaire, c’est ce qu’il faut retenir. Pour le reste il s’agira surtout de consensus avec votre banquier, ou hiérarchie.
Ce qui a retenu l’attention de beaucoup de monde ce sont ces 12 barrettes de 128Go pour le modique total de 1,5To de RAM.
Ma première constatation, c’est qu’Apple est enfin passer à la RAM DDR4, plus rapide mais toujours moins que les DDR5 qui existent depuis un petit moment déjà. Malgré cela, la multiplicité d’entrées permet de multiplier aussi le nombre de connexions. A priori, si vous placez 12 barrettes de 2Go, vous devriez être plus rapide que 3 barrettes de 8Go pour un même total de 24Go. MAIS MAIS MAIS !!! Petit point important : il y a bien 12 emplacements pour installer les barrettes mais chaque doublon de barrette partage le même bus ce qui fait que 12 barrettes de 2Go revient exactement à la même chose que 6 barrettes de 4Go. De la même manière que les 4 ports Thunderbolt 3 de l’iMac Pro qui partagent, deux par deux, le même bus. Ainsi le 40Gbps annoncé est partagé entre les deux ports.
A qui s’adresse le 1,5To ? Oui parce que « juste » 128Go, c’est largement suffisant pour du montage, et pour de l’étalonnage aussi d’ailleurs. A quoi pourrait servir ce mirobolant 1,5To de RAM ?! Il semble amusant d’imaginer un Pixar Computer 2 comme l’avait imaginé Steve Jobs quand il était à la tête de Pixar : je veux dire pour les rendus d’images de synthèse qui demandent bien souvent des ressources immenses. On se souvient des articles au sujet d’Avatar quand ce dernier est sorti en 2009 avec les Super-Ordinateurs pour calculer les rendus qui devaient, il semblerait, calculer 8Gb par seconde pour 34 ordinateurs en rack en 10GbE.
A l’époque de la démocratisation de la performance capture toujours plus précise d’année en année (dernier exemple avec Alita), cette capacité de mémoire rapide pour les rendus accélèrera beaucoup le travail des artistes FX. Dommage que ces techniciens ne puissent pas en profiter sur Sonic the Hedgehog. Mais bon… #novfxartistswereharmedinthemakingofthismovie comme l’a signalé Jeff Fowler.
Comme je l’ai souligné plus tôt, cette carte est destinée à l’accélération graphique du traitement ProRes mais surtout du ProRes RAW à l’image de la RED Rocket pour le traitement des fichier R3D. Ces codecs ne sont pas utilisés systématiquement, on peut donc se poser la question si cette carte sera d’office dans le Mac Pro ou non. Si elle l’est, le coût de la machine est d’autant plus attractif en comparaison du prix de la Red Rocket !
Les modules MPX sont de petites boîtes pourvus de ports Thunderbolt et Display Port dans lesquels on peut y glisser jusqu’à deux cartes graphiques. Ces modules occupent deux emplacements PCIe dans la longueur, permet une puissance de 500W et délivre un débit de 1To/s.
Sans entrer dans les détails, John Ternus évoque une liaison Infinity Fabric Link afin d’optimiser les échanges d’informations et permettre une meilleure communication des différentes cartes graphiques installées dans un même module.
Le Mac Pro peut être configué avec deux de ces modules pour atteindre une configuration de 56 Teraflops et 128Go HBM2 de mémoire graphique. Cela reste encore réservé à des professionnels bien particuliers qui peuvent avoir besoin de ces performances. Pour un monteur, c’est jeter de l’argent par les fenêtres et pour un étalonneur… par le vasistas ?
Il y a une option pour mettre des roulettes sous le Mac Pro. C’est gadget mais sympa pour le dos.
L’autre truc, c’est une deuxième version bien distincte du Mac afin de l’installer dans un rack. Cette machine se destine surtout aux professionnels de la vidéo. Dans les entreprises de post-production, il y a des nodals ou nodaux (à vous de choisir si vous voulez franciser ou non). Certains choisissent la configuration de mettre tous les ordinateurs dans le nodal et de n’installer que les écrans, clavier et souris dans la salle de travail. Ce montage en rack est donc plutôt bienvenu.
Lors de la keynote, cet écran a été comparé à un Sony BVM-HX310 Trimaster étant donné les caractéristiques montrés. Cette comparaison est totalement hors de propos en particulier car l’utilisation n’est pas du tout la même ! L’écran d’Apple N’EST PAS un moniteur de retour puisque (à moins que cela a été caché) il n’y a pas de possibilité de calibration hardware de l’écran. C’est-à-dire que l’XDR Display Pro est dépendant d’un ordinateur pour la calibration, ce dernier doit être connecté à un ordinateur pour être calibré avec un profil ICC géré par l’ordinateur. Il ne peut pas contenir de LUT ou quoi qu’est-ce d’autre afin d’être recalibré en cas de virage de teinte ou autre s’il est connecté via une interface AJA, Matrox, Blackmagic ou même encore Avid etc.
Là encore, cela risque d’être compliqué puisqu’il n’y a que du Thunderbolt 3/USB-C alors que les écrans professionnels et les interfaces sont équipés de ports SDI voire HDMI pour sied aux utilisations normales des raccords via les interfaces I/O. Et on les aime nos BNC sécurisés qui tiennent super bien même si on se prend les pieds dedans.
D’ailleurs, peut-on afficher les zones de titre et de sécurité ? Peut-on activer un overscan pour vérifier l’affichage télévisuel ? Y-a-t-il un mode Blue Only ? Quel est le pourcentage de couverture du Rec2020 dont la norme devrait finir par s’appliquer avec la démocratisation de l’UHD et du codec HEVC ? Quelle norme a été choisi pour le HDR 1000nits alors qu’il y en a encore plusieurs en concurrence ( même si le Dolby Vision a tendance à se démarquer et s’attire les faveurs du SMPTE et de l’EBU) ?
même si le Dolby Vision a tendance à se démarquer et s’attire les faveurs du SMPTE et de l’EBU) ?
Des Reference Modes ont bien été annoncés pendant la keynote mais comment y accéder puisqu’il n’y a pas de boutons sur l’écran ? Peut-être y aura-t-il une interface logicielle accessible depuis macOS. Si c’est le cas, cet écran s’éloigne encore plus d’un moniteur de référence…
Par conséquent, l’XDR Display Pro est un écran pour l’interface de l’ordinateur et en aucun cas un moniteur de référence comme la demoiselle Coline ou Colin dont le nom de famille a échappé à mon oreille (je n’ai pas retrouvé son nom non plus sur internet, si vous lavez j’en serai fort aise) l’a défendu corps et âme sur scène.
Mais on saluera quand même l’effort d’avoir renouvelé la gamme professionnelle d’écrans pommés bien que 6K ne soit pas nécessaire pour de la vidéo car il n’y a aucune diffusion dans cette résolution et la transposition d’échantillonnage dans cette définition est fortuite. Par exemple, un sous-échantillonnage d’une vidéo 8K sur un écran 6K ne sera pas très efficace puis qu’on n’aura pas ce rapport minimal 4:1 (ou 22:1 pour être exact) afin de permettre à ce sous-échantillonnage d’être correct.
Je ne doute cependant en aucun cas de la qualité de rendu HDR 1000nits en particulier grâce au peaking de 1600nits qui offrira une marge de sécurité en cas de dépassement du signal, et le traitement anti-reflet semble qualitatif. Reste à voir si la dalle sera pérenne dans le temps.
De plus, cet écran est annoncé avec un rapport de contraste de 1.000.000:1 sans savoir s’il s’agit des contrastes statiques ou dynamiques. Ce ratio est souvent atteint sans refléter aucun bénéfice car concerne le contraste dynamique (auquel on peut faire dire n’importe quoi). Puisqu’il s’agit d’Extreme Dynamic Range, je suppose que ce ratio concerne le contraste statique mais une précision de la part d’Apple aurait été la bienvenue.
Deux versions de ce moniteur seront disponible, le premier prix à $4999 et le second qui propose le traitement anti-reflet avec la nano texture sera à $5999.
Le support standard, très séduisant, est vendu $1000 en plus de l’écran. D’ailleurs un « ooooooooh » de désappointement s’est fait entendre dans la salle lors de la keynote que je vous invite à constater à 1:42:05 de la keynote https://www.apple.com/apple-events/june-2019/ .
Afin de croiser les sources et affiner l’avis que vous pouvez vous faire de ce nouvel équipement, je vous propose ci-dessous trois petites vidéos dont certaines vont plus en profondeur dans l’analyse des configurations et de l’exploitation matérielle.
La meilleure approche du mac reste Snazzy Labs.
Cinématographiquement…
La page demandée est introuvable. Essayez d'affiner votre recherche ou utilisez le panneau de navigation ci-dessus pour localiser l'article.

Si vous êtes monteur Premiere ou FCPX et que vous touchez rapidement aux couleurs sans entrer dans le détail, Loupedeck fera l’affaire. Actuellement à 229,00€ TTC sur Amazon, cette surface de contrôle vous permettra d’ajuster les couleurs de vos plans, de coller les corrections d’un clip à l’autre et est même doté un shuttle pour naviguer dans la timeline. De plus, l’utilitaire à installer pour permettre le contrôle permet de ré-attribuer les raccourcis pour mieux s’accorder à votre manière de travailler. Comme pour les autres outils de ce type, les potentiomètres ne peuvent pas être configurés, seuls les boutons le peuvent. Et contrairement à une surface de contrôle classique, des roulettes sont présentes pour ajuster la présence plus ou moins fortes des couleurs bleu, rouge, vert, cyan, magenta et jaune.
Loupedeck n’est pas compatible avec les logiciels d’étalonnage comme DaVinci Resolve, Baselight, Scratch et cætera pour lesquels des pupitres plus onéreux sont nécessaires. Cependant, si vous êtes sur Avid Media Composer, l’Euphonix Artist Color reste l’unique solution. Ce dernier est, quant à lui, compatible Resolve.
Je vous laisse maintenant avec trois vidéos de présentation : la première pour Premiere Pro, la deuxième pour Final Cut Pro X et la dernière pour Lightroom.
Cinématographiquement…
La page demandée est introuvable. Essayez d'affiner votre recherche ou utilisez le panneau de navigation ci-dessus pour localiser l'article.

Est-ce la fin du projecteur au cinéma ? Cette nouvelles risquent de contrarier les spectateurs qui ne se sont toujours pas remis du passage des projections argentiques aux projections numériques comme nous le raconte Telerama.
Avec Pierre Cottereau, directeur de la photographie sur Le Chant du Loup, Gauguin, ou encore Les Liaisons Dangereuses, Michel Bezbakh s’est rendu au Pathé de Beaugrenelle pour expérimenter l’Onyx. Cet écran de 96 dalles LED développé par Samsung qui pourrait détrôner le projecteur de cinéma. Pour lire l’article, c’est ici où ils vous feront part de leur ressentis visuels et sonores et identifier le type de film qui peut-être montré sur cet écran.
Cinématographiquement…
La page demandée est introuvable. Essayez d'affiner votre recherche ou utilisez le panneau de navigation ci-dessus pour localiser l'article.

Quatrième article : les travaux collaboratifs.
Afin de pouvoir mettre en œuvre un workflow collaboratif, vous aurez besoin de :
Deux configurations sont possibles selon l’emplacement de la base de donnée PostgreSQL :
Comme d’habitude, cet article est une passation d’informations, pas un tutoriel.
 Activer le partage de projet
Activer le partage de projetPour permettre à plusieurs stations Resolve d’ouvrir un projet en même temps, rien de plus simple ! Il vous faut ouvrir le projet qui se trouve sur la base de données PostgreSQL puis aller dans le menu fichier/Enable collaboration.
Maintenant, vous pourrez voir apparaître deux nouveaux icones en bas à droite de l’interface. Le premier pour voir qui sont les utilisateurs actifs sur le projet que chacun peut renommer à sa guise ainsi qu’un accès à une boîte de dialogue pour échanger par texte entre les utilisateurs si jamais vous n’aimez pas pas votre équipier ou si vous ne vous trouvez pas dans la même pièce.
De la même manière qu’avec Avid Media Composer, l’accès à un chutier est régulé et protégé pour éviter qu’un utilisateur n’écrase le travail d’un autre. Par exemple, si un chuter en particulier est ouvert par un assistant monteur, le chef monteur ne possèdera pas les droits d’écriture sur ce dernier. Cela ne l’empêche pas d’ouvrir un rush, de le monter dans une timeline sur laquelle il a les droits d’écriture, voire de visualiser la timeline de son assistant. Cependant il ne pourra pas modifier le contenu. Pour savoir où se trouve l’un ou l’autre, Resolve affiche un petit icone de couleur, associé à l’utilisateur, sur le chutier, le fichier ou la timeline actif.
De plus, pour éviter des copiés/collés d’une timeline à une autre, Resolve a mis au point un outil qui permet de comparer les timelines en mettant en exergue les différences afin d’importer les modifications les unes après les autres.
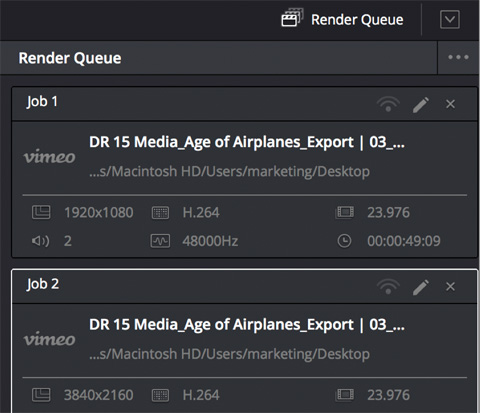 Vous aurez peut-être remarqué l’imitation du pictogramme wifi sur la droite d’un job de la page Deliver. Si vous cliquez sur celui-ci, le Job apparaîtra sur les autres machines en collaboration sur ce projet. Vous aurez donc la possibilité, par exemple, de lancer tous les exports sur une machine dédiée tout en continuant à travailler sur votre logiciel. Si plusieurs projets ont un ou des Job en attente, vous pouvez les afficher via le menu des trois petits points sans forcément avoir le projet associé ouvert sur cette station.
Vous aurez peut-être remarqué l’imitation du pictogramme wifi sur la droite d’un job de la page Deliver. Si vous cliquez sur celui-ci, le Job apparaîtra sur les autres machines en collaboration sur ce projet. Vous aurez donc la possibilité, par exemple, de lancer tous les exports sur une machine dédiée tout en continuant à travailler sur votre logiciel. Si plusieurs projets ont un ou des Job en attente, vous pouvez les afficher via le menu des trois petits points sans forcément avoir le projet associé ouvert sur cette station.
L’avantage est surtout de garder sa station de travail Resolve active sans la bloquer à cause de l’export.
Pour une présentation pas à pas en vidéo, je vous propose de visionner ce tutoriel de YAKYAKYAK, puis passons au PostgreSQL.
Comme je l’avais signifié plus tôt, plusieurs configurations sont possibles pour installer la base de données :
Rapidement : c’est une gestion de base de données open source, donc gratuite, avec une très large communauté de développeurs et d’entreprises. Pour son historique : la page wikipédia. Pour la communauté francophone, c’est par ici. et pour la communauté anglophone, plutôt par-là.
Pour ce cas là, je vous redirige vers une autre vidéo de YAKYAKYAK qui explique l’installation de la base de données PostgreSQL sur une machine du réseau. Ce cas est le premier point décrit plus tôt. En fin d’article, je vous ai mis aussi le lien vers une page de Mixing Light qui l’explique également.
Si vous possédez un NAS, raccorder tous les ordinateurs directement sur celui-ci suffit pour mettre en place ce workflow. Vous pouvez également passer par un routeur qui fera l’intermédiaire.
Voici la démarche pour un NAS Synology expliqué par Sondre Grønås Media spécifiquement pour DaVinci Resolve :
Pour un NAS QNAP, cette vidéo de Doubleprecision vous expliquera la démarche à suivre :
Pour un autre type de NAS, une recherche avec les mots clefs « PostgreSQL » et la marque de votre NAS devrait suffire. Dans tous les cas, il vous faudra installer un paquet qui permettra la gestion du PostgreSQL via pgAdmin sur un ordinateur du réseau.
Ce cas dépasse mes compétences. Malgré tout, si vous avez un nodal, c’est que vous avez aussi un collègue informaticien qui gère le réseau mis en place via le nodal et qu’il aura toutes les compétences nécessaires pour installer la base de données appropriée. Cependant, il me paraît logique que l’installation de la base de donnée est similaire à celle décrite par YAKYAKYAK dans le cas 1, à ceci prêt qu’elle ne sera pas sur une station de travail, mais le serveur. Un informaticien réseau restera de bien meilleurs conseils que moi.
 Une fois que le PostgreSQL sera installé, la création de la base de données se fera via la fenêtre projet de DaVinci Resolve en cliquant sur New Database, puis sous l’onglet Create. La suite, vous la connaissez si vous avez visionné les vidéos associées à l’article.
Une fois que le PostgreSQL sera installé, la création de la base de données se fera via la fenêtre projet de DaVinci Resolve en cliquant sur New Database, puis sous l’onglet Create. La suite, vous la connaissez si vous avez visionné les vidéos associées à l’article.
N’oubliez pas que tout ceci n’est possible qu’avec la licence Studio pour toutes les stations DaVinci Resolve qui veulent accéder à la base de données PostgreSQL, quelque soit l’OS : Windows, macOS, Linux.
Il y a encore une petite chose. Si tous vos ordinateurs ne sont pas sur le même OS, vous remarquerez que, d’une machine à l’autre, il faut relier les médias car le point de montage du disque est différent.
Davinci Resolve permet de résoudre ce problème : ouvrez le logiciel pour vous rendre dans les préférences du logiciels.
Rendez-vous dans Media Storage pour ajouter un répertoire d’entrée. Maintenant, faites un double-clic la case faisant la jonction entre la colonne « Mapped Mount » et la ligne de votre point de montage pour l’éditer. Vous pourrez indiquer à Resolve de ré-interpréter le point de montage pour que les rushes puissent être reliés d’une machine Windows, Mac, ou Linux. Si vous voulez que la station windows interprète le chemin Linux et Mac, il faudra quand même indiquer des anti-slash » \ « . Ainsi une redirection sur Windows ressemblera à \Volumes\NOM_DU_DISQUE. Et sur Mac et Linux Z:/.
Petit conseil personnel : ne pas prendre le modèle Windows avec des lettres, un peu trop capricieux à mon goût.
C’en est fini pour la présentation des travaux collaboratifs. Je finirai donc par un simple et sobre :
FIN
Rendez-vous pour le prochain article : les petites choses à savoir pour passer du montage Premiere Pro à Davinci Resolve.
Vous pouvez vous reporter à cet article de Mixing Light dont je me suis inspiré pour certains points. Ils expliquent également comment installer une base de données postgreSQL sur un mac serveur sur lequel est connecté un SAN.
Cinématographiquement…
La page demandée est introuvable. Essayez d'affiner votre recherche ou utilisez le panneau de navigation ci-dessus pour localiser l'article.
Commentaires récents