J'ai eu de nombreuses discussions avec des techniciens qui considéraient l'éventualité de passer de Premiere Pro à DaVinci Resolve. Cette volonté est cependant freinée par l'inconnu et l'investissement personnel à fournir pour rendre cette transition...

Davinci Resolve 16 Fusion Clip can’t be Processed Error
a) Je ne vais pas vous montrer comment corriger le bug, je ne suis pas développeur ;
z) Par contre on va voir trois méthodes pour contourner le soucis quand un clip ou une composition fusion est sur votre timeline et qu’il est nécessaire de faire un export.
Chaque méthode fonctionne, elles demandent une vérification image par image dans certains cas, mais ça fonctionne. Allons les voir rapidement pour ne pas s’étaler en besogne.
METHODE 1 : Créer un nouveau projet
Principe :
Simplement, il suffit de créer un nouveau projet, le configurer à nouveau dans sa totalité et, enfin coller le contenu de votre timeline. Un simple CMD+A | CTRL+A pour tout sélectionner de votre précédent projet, puis un CMD+C | CTRL+C pour tout copier, et enfin un CMD+V | CTRL+V pour coller dans la timeline de votre nouveau projet est possible et efficace.
Dans la plupart des cas, l’export ne posera plus de soucis.
Inconvénient :
Le problème qui vient se poser ensuite est qu’il faut bien vérifier vos plans car un effet peut avoir sauté. Un plan sujet à une incrustation peut ne pas être reconnu dans la construction nodale. Parfois il faut simplement ré-entrer certains paramètres (notamment des offsets ou image de référence). D’où l’importance de créer un Fusion Clip avant de commencer un effet sur un plan car l’image de départ sera bien 0 et restera 0.
Le gros inconvénient quand on fait de l’étalonnage et qu’un Color Management dans le logiciel est indispensable pour avoir un Colour Journey sans faille (#Baselight). Il faut recommencer à renseigner tous les paramètres pour entrer dans les normes de diffusion .Selon la matière de base, ça peut être long.
C’est pourquoi, je préfère la deuxième méthode. Mais elle reste tout aussi risquée et il faut bien vérifier le média.
Revenir à la sélection des méthodes
METHODE 2 : Changer un réglage dans les préférences
Cette méthode consiste à se rendre dans les préférences logicielles, celles accessibles depuis le menu Resolve tout en haut à gauche. Il faudra alors vous rendre dans les préférences utilisateur ou User Settings. Sans avoir besoin de naviguer, vous trouverez sur la dernière ligne Stop rendors when a frame or clip cannot be processed.
Cela consiste à dire à Leonardo Davinci Resolve d’ignorer une erreur de rendu.
Inconvénient :
Souvent, cette solution fonctionne. Cependant, vous n’êtes pas à l’abri d’un Drop Frame ou tout autre erreur de rendu selon la complexité de votre composition Fusion. Par conséquent, il faut bien vérifier image par image que votre plan a correctement été rendu.
C’est pourquoi, je préfère la troisième méthode qui est un peu plus sûre si vos paramètres Fusion sont bien réglés.
Revenir à la sélection des méthodes
METHODE 3 : Exporter depuis Fusion puis importer le clip dans la timeline
Et oui Jamy ! Fusion n’est pas concerné par ce problème d’export et il est possible d’ajouter un Node Saver à la construction nodale. Il faudra bien faire attention à la manière dont Fusion traite les couleurs, puis de configurer le Node Saver pour choisir le niveau de compression et le répertoire d’export.
De cette manière, seule une séquence d’image EXR peut être générée. Il faudra vous rendre dans le menu Fusion > Render all Savers, laisser travailler puis aller chercher le clip pour le glisser dans votre Media Pool.
Vous pourrez ensuite superposer le plan déjà rendu par Fusion par-dessus la composition puis désactiver ce clip grincheux qui fait planter Leonardo grâce au chouette raccourcis D. Juste pour être sûr.
Inconvénient :
Il est possible que le clip importé n’ait pas été rendu dans le même espace colorimétrique, que vous ayez un gamme shift ou autre, donc il faut faire très attention aux réglages de couleur dans les préférences Fusion mais aussi à l’import du clip EXR (clic droit sur le clip > Input Color Space toussa toussa).
Honnêtement, la deuxième méthode fonctionne dans la plupart des cas. Mais au cas où (la paranoïa m’emportera), il y a toujours celle-ci.
Revenir à la sélection des méthodes
Cinématographiquement…
D’autres Articles
De Premiere Pro à Davinci Resolve #5 Le Montage
De Premiere Pro à Davinci Resolve #4 Travaux collaboratifs
J'ai eu de nombreuses discussions avec des techniciens qui considéraient l'éventualité de passer de Premiere Pro à DaVinci Resolve. Cette volonté est cependant freinée par l'inconnu et l'investissement personnel à fournir pour rendre cette transition...
De Premiere Pro à Davinci Resolve #3 Gestion de médias
J'ai eu de nombreuses discussions avec des techniciens qui considéraient l'éventualité de passer de Premiere Pro à DaVinci Resolve. Cette volonté est cependant freinée par l'inconnu et l'investissement personnel à fournir pour rendre cette transition...
De Premiere Pro à Davinci Resolve #2 Gestion de projets
J'ai eu de nombreuses discussions avec des techniciens qui considéraient l'éventualité de passer de Premiere Pro à DaVinci Resolve. Cette volonté est cependant freinée par l'inconnu et l'investissement personnel à fournir pour rendre cette transition...
Davinci Resolve 16 – les nouveautés
Après le coup de pub magistral d'Avid pour annoncer la nouvelle interface et la nouvelle expérience utilisateur de Media Composer, c'est BlackMagic qui a pris la parole au salon NAB 2019 pour présenter DaVinci Resolve 16 pour annoncer "une révolution pour le montage"....
Annonce de DaVinci Resolve 16 !!
A l'approche du NAB, la page d'accueil du site de BlackMagic Design met à l'honneur la future version Davinci Resolve 16 ! En mettant encore l'accent sur le montage, il faudra attendre 9h PDT le lundi 8 Avril, soit 17h00 en France. DaVinci Resolve,...











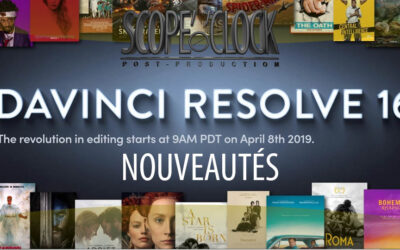
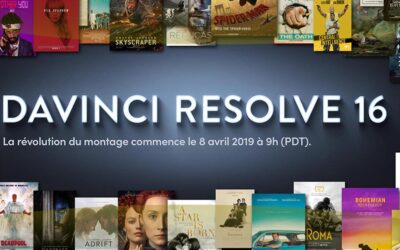


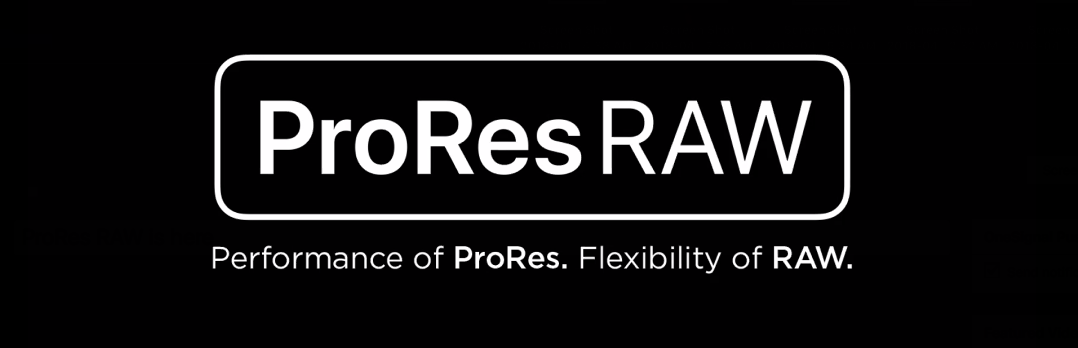



















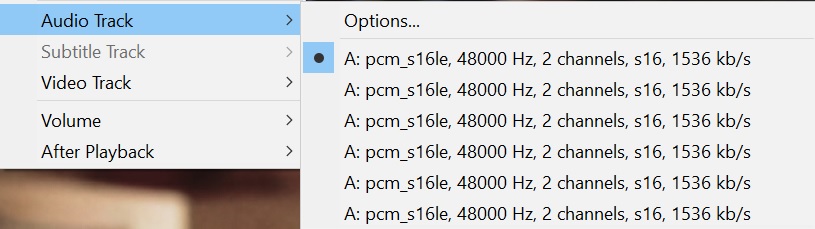



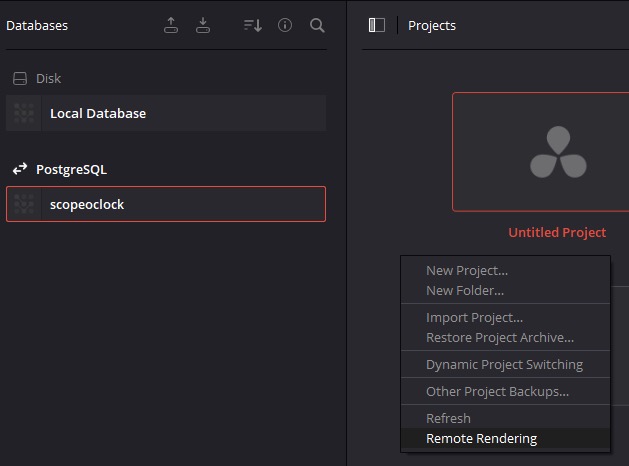













 Premiere Pro permet cette normalisation dans la fenêtre d’export > Effects > Loudness Normalization. Premiere va, de cette manière, normaliser votre sortie audio.
Premiere Pro permet cette normalisation dans la fenêtre d’export > Effects > Loudness Normalization. Premiere va, de cette manière, normaliser votre sortie audio.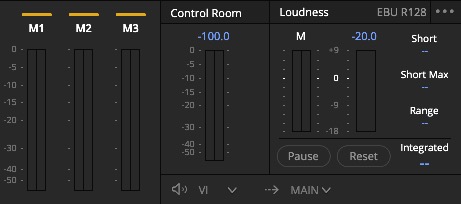
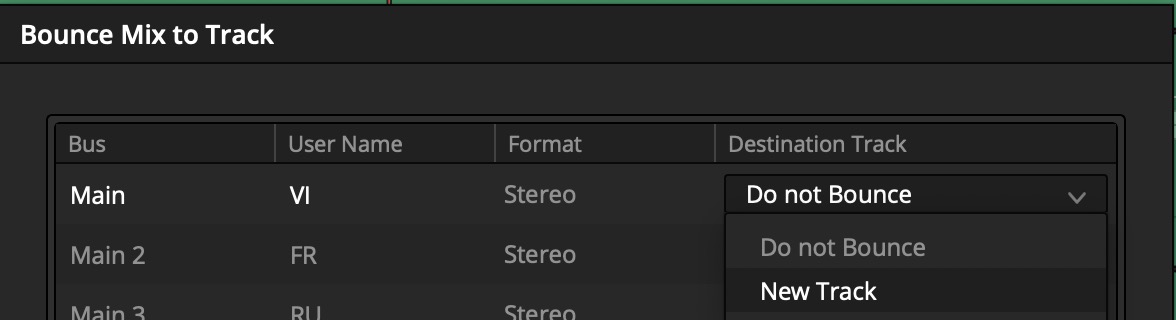


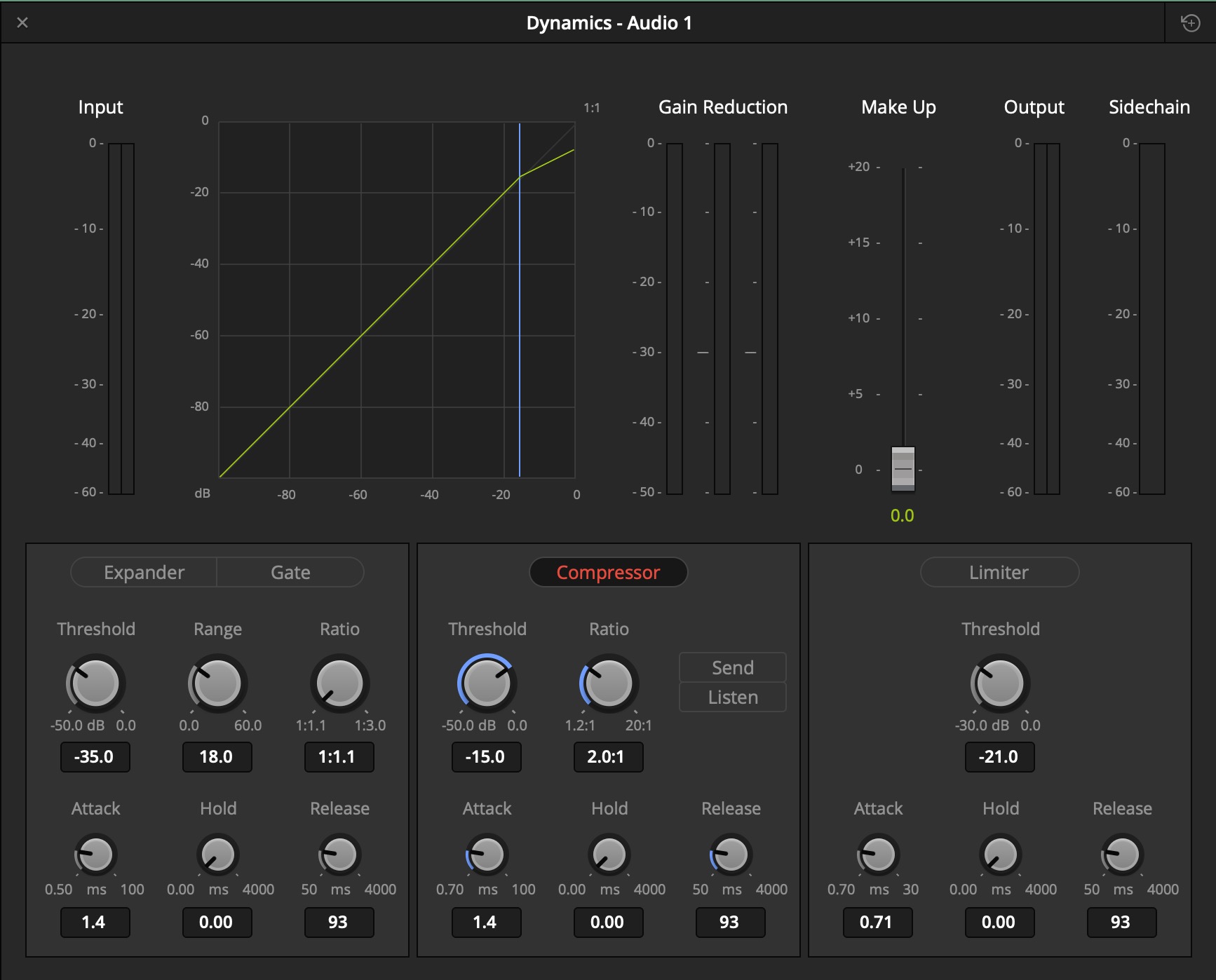













Commentaires récents